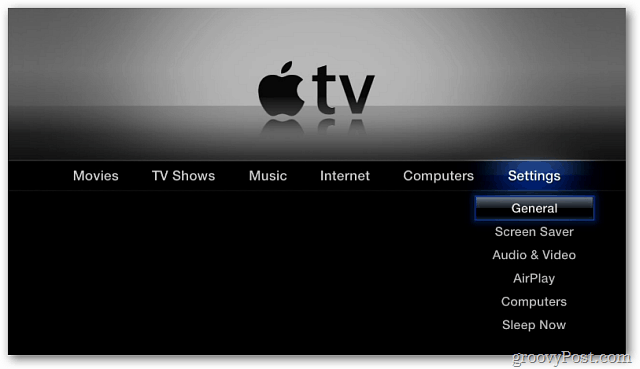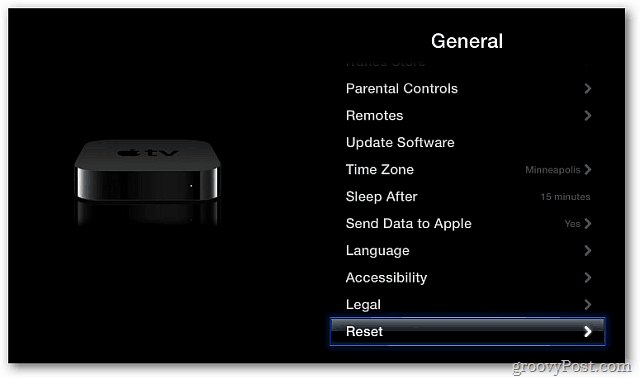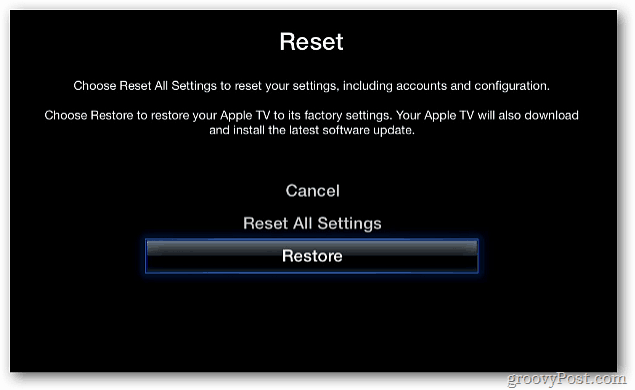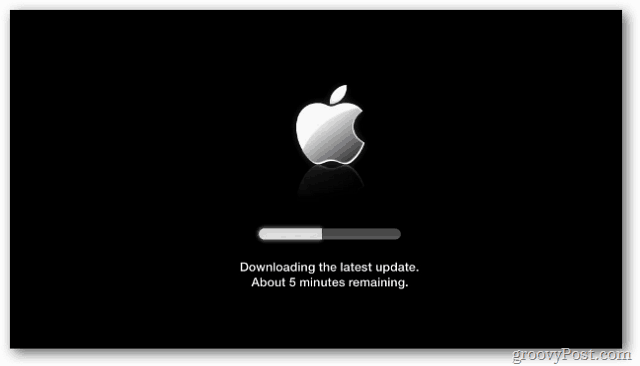Use the physical Apple TV remote or the Remote app for from your iDevice From the main Apple TV menu go to Settings » General.
From the General menu scroll down to Reset. Next, on the Reset screen, select Restore.
Select Restore on the next screen asking if you’re sure you want to restore it.
Now wait while the Apple TV restores to factory settings and downloads the latest software update.
The restore and software update is a two step process. It will take several minutes so be patient.
When the factory restore process is done, the initial language setup screen will display. Select your language.
Next, it’ll look for a WiFi signal. If you have one available, select the one you want to connect to. If you don’t have a WiFi network, plug in the Ethernet cable.
Select if you want to have your Apple TV send your usage information back to Apple or not.
That’s it! The main menu displays. Start using your factory restored Apple TV.
Comment Name * Email *
Δ Save my name and email and send me emails as new comments are made to this post.