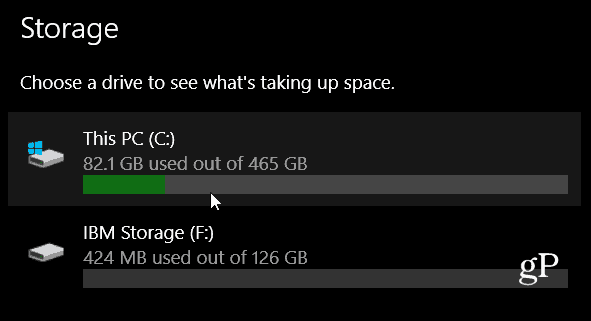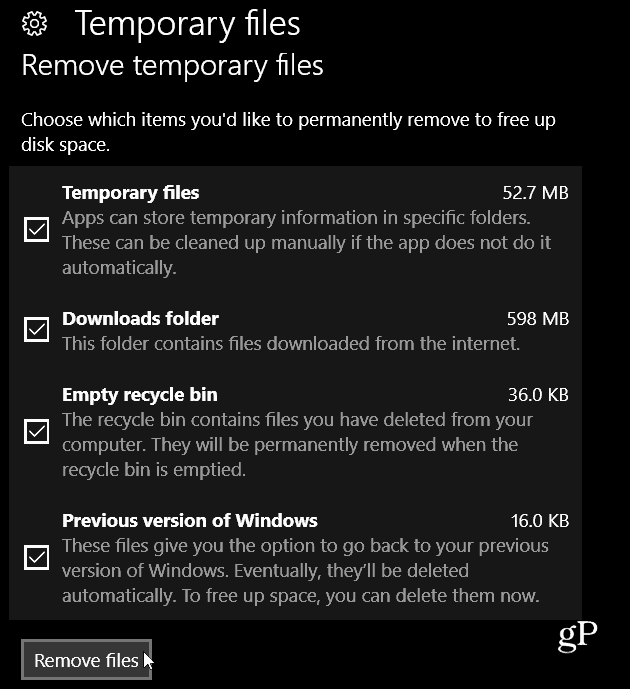If you’re happy with the way everything is running, you can clean up GBs of space on your hard drive. We covered how to free up space in the November Update, but it’s worth revisiting as the UI has changed, and it’s an easier process Here’s how to do it.
Get Windows 10 Disk Space Back
Start by going to Settings > System > Storage. After that select This PC (C:)
On the next screen scroll down to Temporary files and the amount of space will vary between systems.
Now check each of the items you want to remove. Typically, the largest amount of space you can save is the Previous version of Windows.
Then click the Remove files button at the bottom and you’re done! Enjoy the extra space on your hard drive or SSD. It’s also worth noting that the old way of doing this via Disk Cleanup still works as well. If you haven’t updated yet, check out our article about three ways to upgrade to Windows 10 Anniversary Edition. Is this information still applicable to Windows 10? Comment Name * Email *
Δ Save my name and email and send me emails as new comments are made to this post.