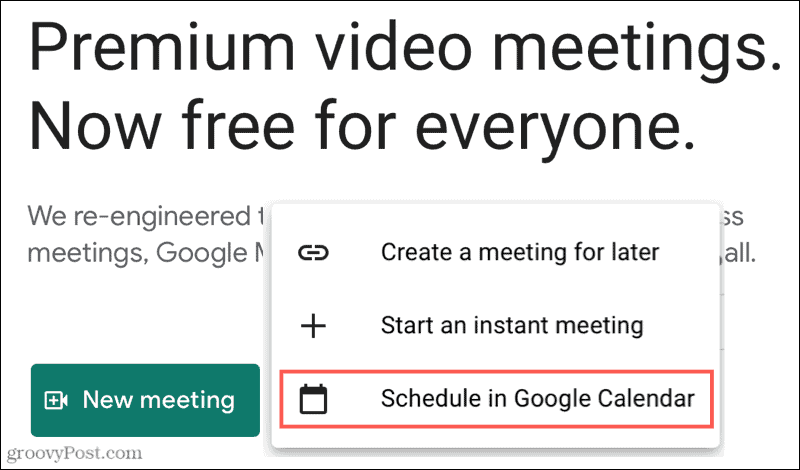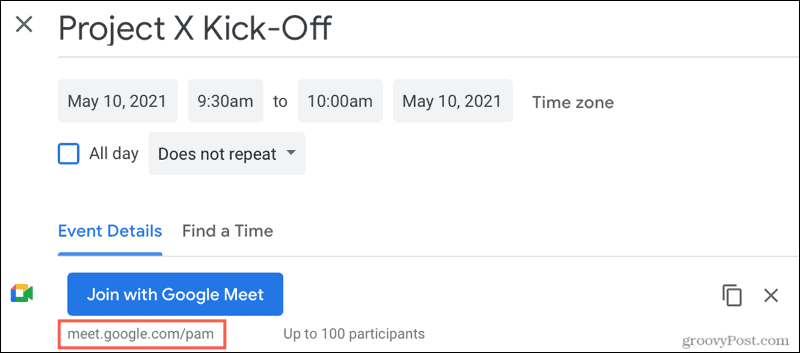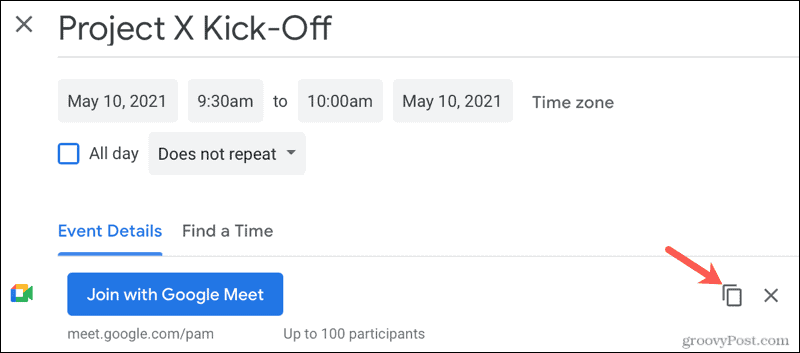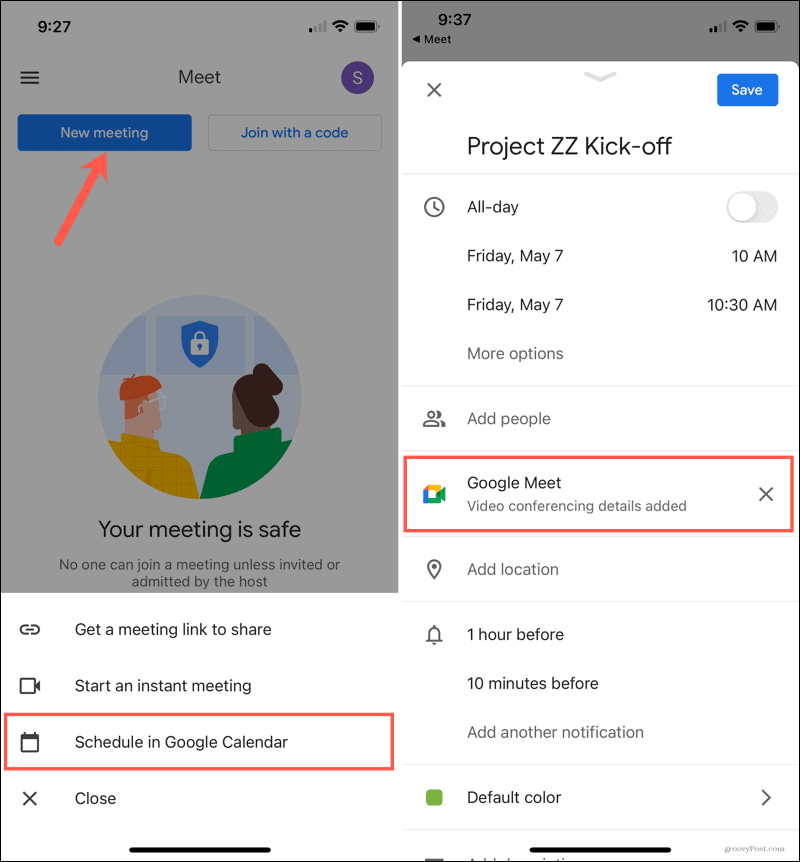You can set up a meeting for the date and time of your choice by going to Google Meet or Google Calendar, giving you flexible options. You can also grab a link to your meeting and share it outside of Google Calendar if you prefer. Here, we’ll show you how to schedule your next Google Meet in just minutes, either on the web or on your mobile device.
Schedule a Meeting Online
If you’re in your browser and planning your meeting, you can use Google Meet or Google Calendar online to schedule our meeting.
Schedule a Meeting on the Google Meet Site
When you need to meet right away, you can start an instant meeting on Google Meet. But if you’d like to schedule yours for a future date or time, click New Meeting and select Schedule in Google Calendar.
You’ll be directed to your Google Calendar, where you can complete the details for the meeting. Below the Join with Google Meet button, you’ll see the link prepopulated. So when you save and send your meeting invitation to your participants, they’ll have the link right in the invitation.
If you want to copy the meeting information and paste it into another calendar application or send it via email to participants, click the Copy Conference Info icon to the right of the Join with Google Meet button.
You’ll have the details on your clipboard ready to paste with the title, date and time, and meeting link.
Schedule a Meeting on the Google Calendar Site
If you’re already viewing your Google Calendar, you can schedule a Google Meet right from that application. You can set up the Google Meet from either the small pop-up on the calendar or the full event details page. In either spot, click Add Google Meet video conferencing, and you’ll see a link instantly appear for your meeting.
Continue to complete the details for your meeting, save them, and send them to your participants. Like above, you can click the Copy Conference Info icon to place the invitation details on your clipboard and paste them where needed.
Create a Meeting Online Without Google Calendar
If you don’t want to use Google Calendar, go to Google Meet and click New Meeting > Create a meeting for later.
You’ll get a pop-up window with a link to your meeting. You can then copy and paste into the calendar application of your choice, in an email, on Slack, or wherever you like. This allows you to schedule your meeting for a date and time that suits your team with a Google Meet link ready and waiting for you to meet.
Schedule a Meeting on Your Mobile Device
Maybe you’re away from your computer but have your mobile device nearby. If you have Google Meet installed, you can schedule a meeting easily. You can also set one up in the Google Calendar app or grab a meeting link to share.
Schedule a Meeting in the Google Meet App
In the Google Meet app, tap New Meeting and pick Schedule in Google Calendar. The Google Calendar app will open for you to complete the event details. And you’ll notice a Google Meet > Video conferencing details added section added automatically.
When you finish adding the meeting information, tap Save. Select the meeting in Google Calendar to view the Google Meet link or share it directly.
Schedule a Meeting in the Google Calendar App
In the Google Calendar app, create a new event like you normally would. On the event details screen, tap Add video conferencing. That section will change to Google Meet > Video conferencing details added, which automatically contains a link to the meeting. Finish adding your meeting details, tap Save, and then select the meeting on your calendar to view the Google Meet link or share it.
Create a Meeting on Mobile Without Google Calendar
Like on the Google Meet website, you can obtain a meeting link to share how you please. This lets you pop it into a different calendar app, in an email, or even a text message with the date and time you want. In the Google Meet app, tap New Meeting and pick Get a meeting link to share. You’ll see a pop-up screen with a Copy icon to obtain the link and a Share Invite button to send the link with your device share sheet.
Schedule a Google Meet in Minutes
Whether you schedule your Google Meet online or in the mobile app, using Google Calendar, or just grabbing a link, Google makes it quick and easy. For related topics, look at how to sync Outlook with Google Calendar or add custom backgrounds in Zoom. Comment Name * Email *
Δ Save my name and email and send me emails as new comments are made to this post.
![]()