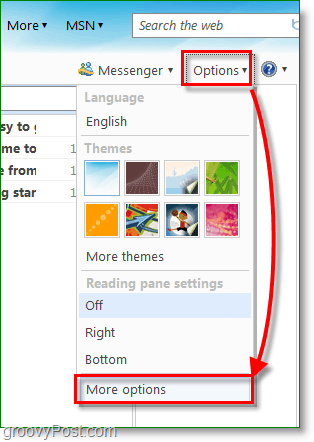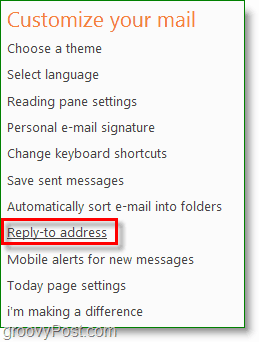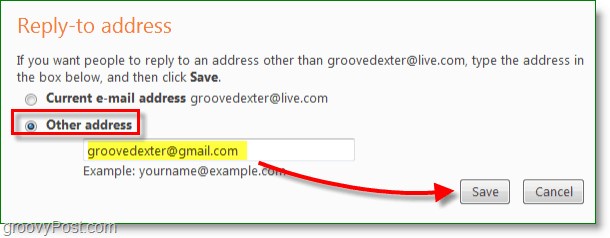Set Up Reply To Addresses
In case you haven’t seen this before, here’s what this does. When you set up a reply-to email address, it will still look like all emails are coming from the original sender. The trick is that when people click Reply, instead of sending the message back to the originator, it goes to a different designated address.
Within the infrastructure of an Exchange server, this functionality is much greater, but we can still cover the basics without one. Below, we’ll look at how to set this up using Gmail, Live/Hotmail, and Outlook. Let’s get started.
Change The Reply-To Email For Your Gmail And Google Apps Account
Log in to your Gmail or Google Apps account and click Settings.
Click Accounts and Import and then click edit info.
In the pop-up window, click Specify a different “reply-to” address. Then in the box that appears, type in the email address where you would like replies to go automatically. Click Save Changes when done.
That’s all there is to it for Google mail.
Change Your Reply-To Address For Microsoft Live and Hotmail
Log in to your Hotmail or Windows Live account and click Options and then select More options.
Under Customize your mail, click Reply-to address.
Check Other address, and type in the different email address where you want replies automatically sent. Don’t forget to click Save!
That covers Microsoft mail.
Change The Reply-To Address In Microsoft Outlook 2010 and 2007
In Microsoft Outlook, create a New Email and click Options, Direct Replies To.
Check the box Have replies sent to: and type in the Reply-To Address and click Close.
Unfortunately, only Outlook 2007 & 2010 allow you to set up the Reply-To address on a case-by-case basis but, it’s still a good trick no matter which email client/service you use. R Not to say it cannot be done with Microsoft exchange. Check with your Exchange Corp. Admin and the 2 of you can probably fix it up. What is the use case? Why are you trying to do it? That will help me give you a solution. Screenshot: http://sunuser.us/pub/replyto/screencap.png
Account Settings >Double click the account >expand ‘advanced’, it’s on the bottom line >it is also available during manual setup of any account If your running with IMAP the process would be a little different: 1 – Click File Tab in Outlook 2010 Ribbon 2 – Click Info, Account Settings 3 – Double Click IMAP email account 4 – Click More Settings 5 – Click General Tab 6 – Fill in Reply E-Mail. How can this be done using Thunderbird and a Hotmail email address? Thank you Comment Name * Email *
Δ Save my name and email and send me emails as new comments are made to this post.
![]()