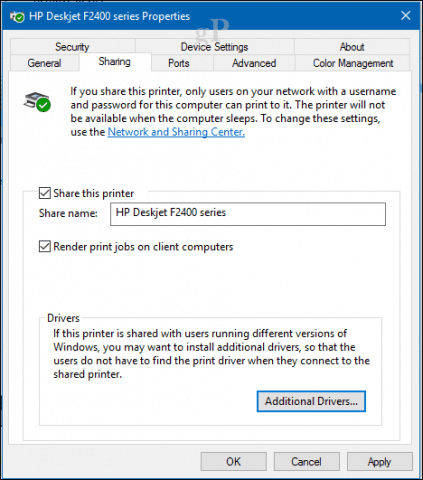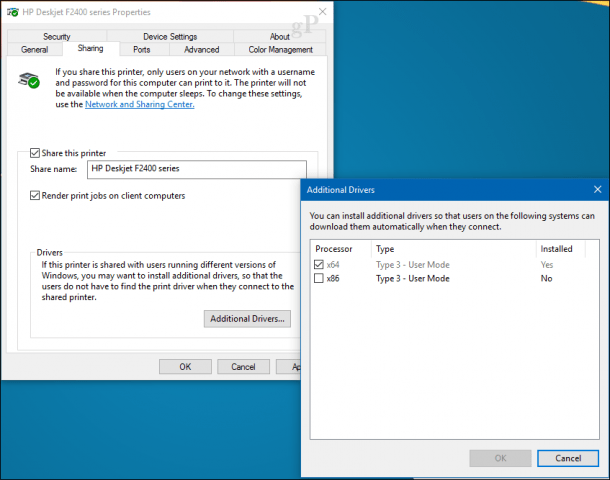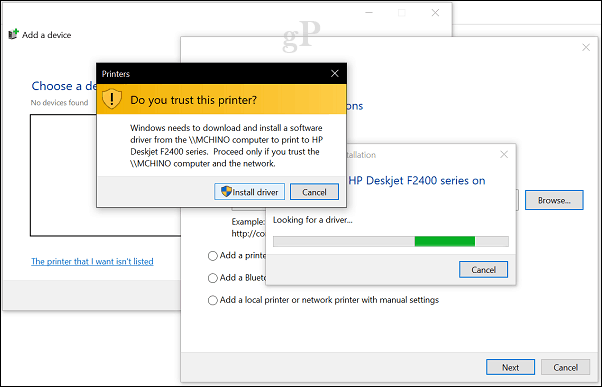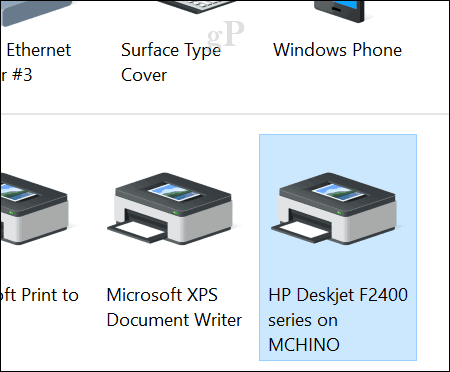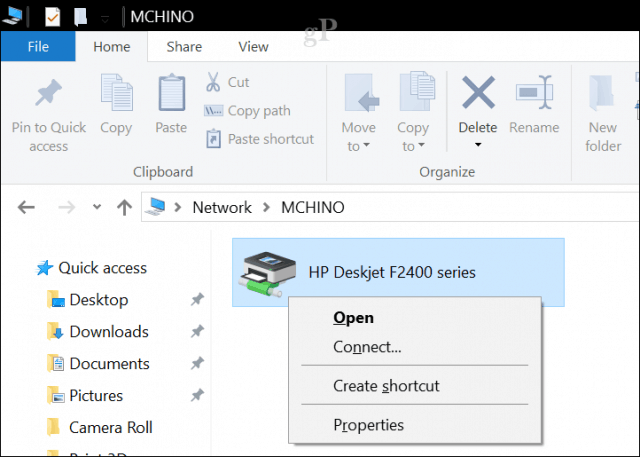Sharing Printers over the Network in Windows 10
Before you can share a printer, it must first be set up, connected, and powered on. Click Start > Settings > Devices, then open the Devices and Printers link. Right-click your printer, then click Printer properties. Click Start > Settings > Devices, then open the Devices and Printers link. Right-click your printer, then click Printer properties.
Select the Sharing tab, then check the box to share your printer.
Users should consider that if you are sharing a printer with multiple devices running a mixture of Windows client architectures – 32 or 64 bit-you should enable the “Render print jobs on client computers” option. This will ensure other users can easily install the printer when connecting over the network.
Connect to a Windows 10 Shared Printer
After setting up your shared printer, you can connect to it multiple ways. The first method is from within Devices and Printer. Click the Add Printer button, then click the link, The printer that I want isn’t listed. Choose the Select a shared printer by name radio box, browse to the printer on your network, and click open.
You will be prompted to install the driver. Click Next to complete the installation of the printer.
That’s it! The printer will now show up in Devices and printers as a local device.
Another way you can connect to a shared network printer is from within File Explorer. Open the Network folder, browse the shared printer’s computer, right-click it, then click Connect.
Conclusion
And there you have it. Sharing printers over a Windows 10 network is a great way to hook up multiple devices to the same printer. This lets you print files and documents without emailing them between devices. This is just one of the ways you can easily share files, storage, and printers in Windows 10. Have a question about printer shares on the network? Ask in the comments below or visit our Windows 10 forum. How do you share without setting up guest accounts, etc.? The printer driver cannot connect to the network print server You may either try again to connect, or disable network features. If you disable network features, you can turn them on again later in the Network Settings dialog. Without connectivity, features like bidirectional communication and configuration sharing will not be available. Press the help button for more information and possible solutions. I have tried all the solutions that I can think of. But it still not working. Any idea? Comment Name * Email *
Δ Save my name and email and send me emails as new comments are made to this post.
![]()