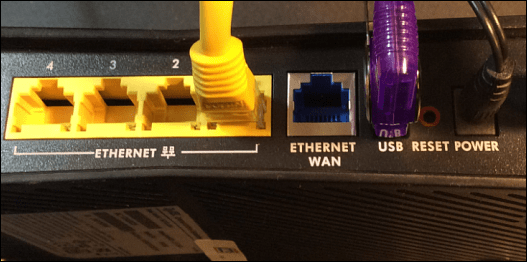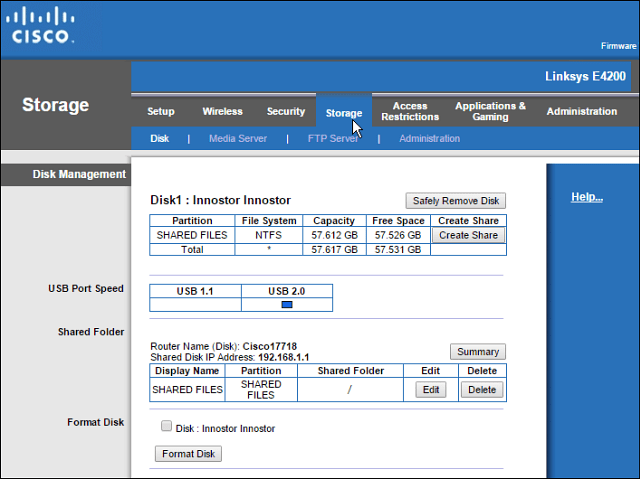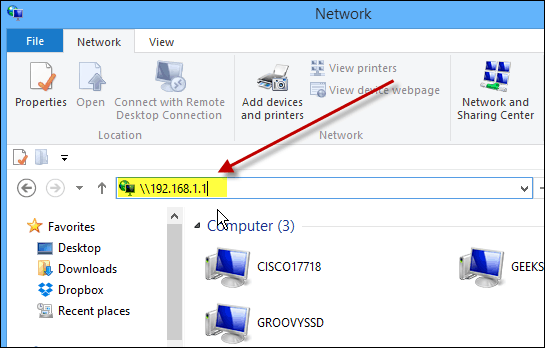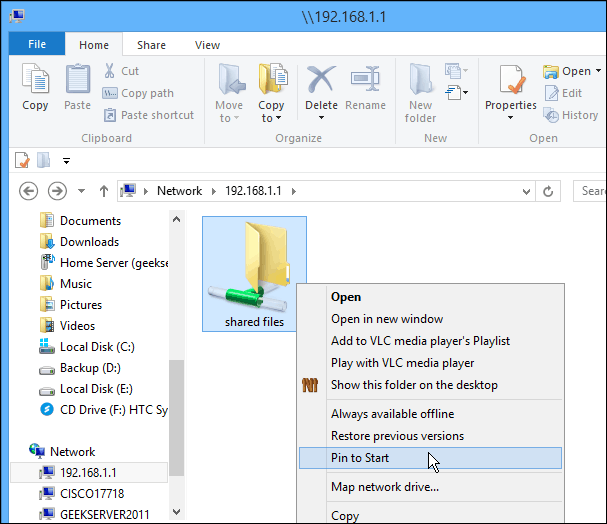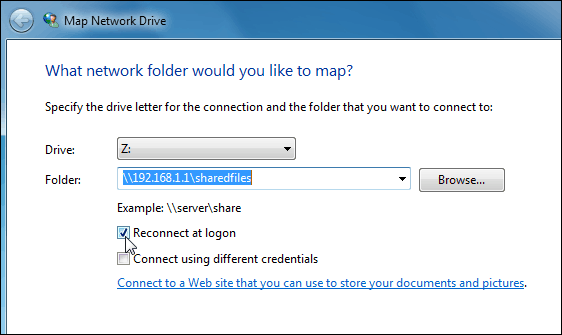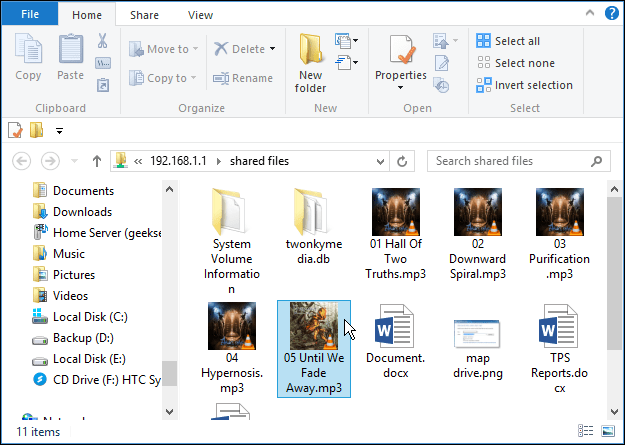Share USB Drive from Wi-Fi Router
Pick the hard drive or flash drive you want to use – you can use external or portable hard drives, too – anything with a USB connection. For this, I am using a Linksys E4200 Dual-Band Wi-Fi router and a 64GB flash drive.
Pop it into the USB port on the back of your Wi-Fi router, and then you’ll need admin access to your router. From a computer on your network, open the browser, enter your router’s IP into a browser and enter your password; these will be the IP and password you used when initially setting up your Wi-Fi router.
Router Settings
Then in the router’s settings, look for drive storage, file sharing, or something similar. You can see in my example below that the drive is recognized, and there are different options for the drive available, including creating a share.
You can use your Wi-Fi router to create a network share of the folder if that function is available, but I prefer to use Windows. The steps in this article will work for everyone, no matter what brand of router or computer experience level. Open the Network folder and clear the path in File Explorer and replace it with “\routerip” For example, I would type in: \192.168.1.1 and hit Enter.
After hitting Enter, your drive will show up in the File Explorer as a shared folder with the name you gave it earlier. From here, you might want to pin it to Start in Windows 8.x or just create a shortcut to it on the desktop.
If you want to access that drive from other computers on your network, you’ll want to map it as a network drive. That’s what I am doing with the shot below – mapping it as a drive on a Windows 7 system.
You can use the drive connected to your Wi-Fi router just like you would any drive. This process is a good solution if you have a family situation and want to share music, videos, and photos with everyone else.
Do keep in mind that this drive will be open to everyone in your household, so you don’t want to store any confidential or otherwise sensitive files on it.
Summing Up
The performance will vary based on several factors: your router, network traffic, file size, etc. If you have a new router with a USB 3.0 port, you’ll want to use a USB 3.0 compatible as well for best performance. If you’re looking for a new Gigabit router that has USB 3.0 capability, here are a couple of affordable ones you might want to consider:
ASUS RT-AC87U Wireless-AC2400 Dual-Band Gigabit Router, which has 2.0 and 3.0 ports built-in and includes the latest 802.11ac standard as well as b/g/n.NETGEAR AC1600 Dual Band Wi-Fi Gigabit Router, which contains a USB 3.0 port.
Or, if you’re comfortable with USB 2.0 speeds, check out the ASUS RT-N66U Dual-Band Wireless-N900 Gigabit Router, which is more affordable at around $100. There are several makes and models to choose from, but when purchasing a new router, make sure to have at least a USB 2.0 port onboard to make sharing files at home easy. I have connected the drive successfully and mapped it to a drive letter, but I’m unable to create folders. I’ve tried changing the permissions, but it just won’t allow me even though I’m admin. I’ve tried changing security settings in the right click menu, but no dice. Have you any tips? Thanks in advance. I believe ur problem is the port on ur router is not active, per something on CenturyLinks documentation I read last night. It says it will be active in future firmware releases, which explains why u have no options in the software user interface. I found this out as I tried to connect my external hard drive as well. So I am now looking for a new router compatible with CL DSL. Through a 3.0 USB connected to it I can read and create any (sub)directory with or without password, etc. through the 192.168.1.1 entry. But…it’s unworkable. It is soooo slow. I can’t use it as a media or file server. I’ve tried every (I think) setting from the internet possible. Is there somebody out there who can give me the golden tip?… Plenty of things to think about regarding ensuring your WiFi network is secure. Comment Name * Email *
Δ Save my name and email and send me emails as new comments are made to this post.
![]()