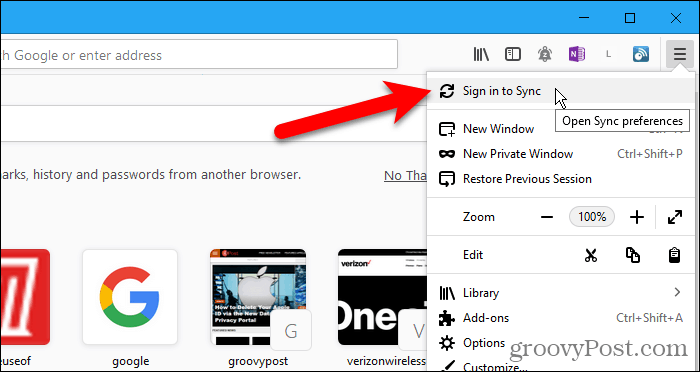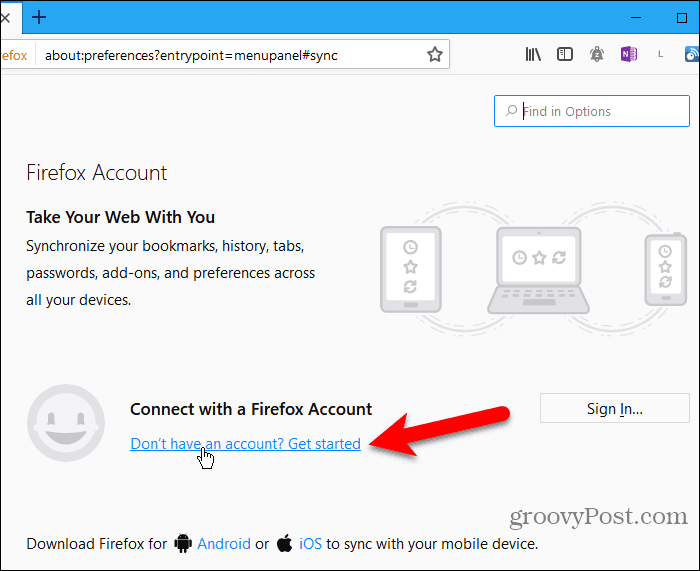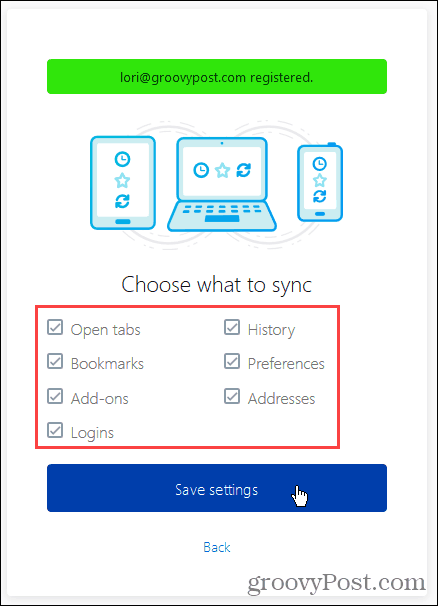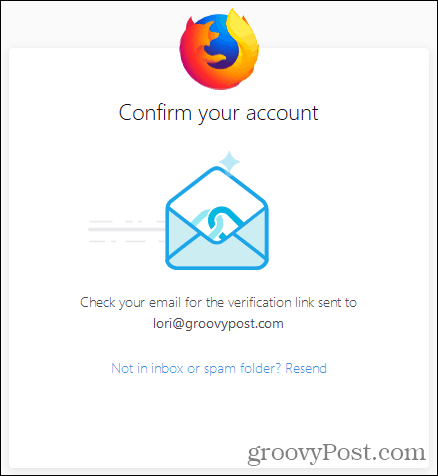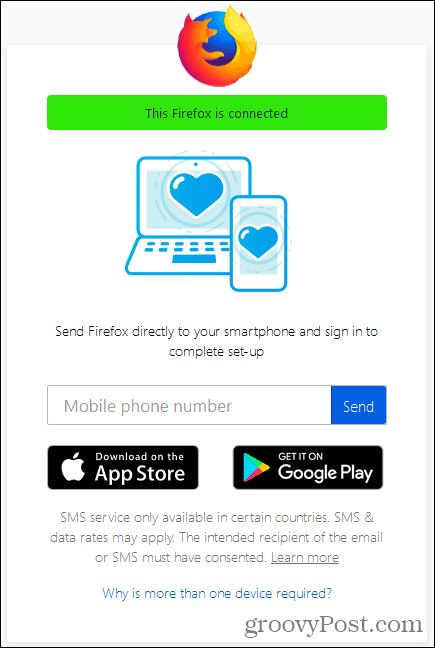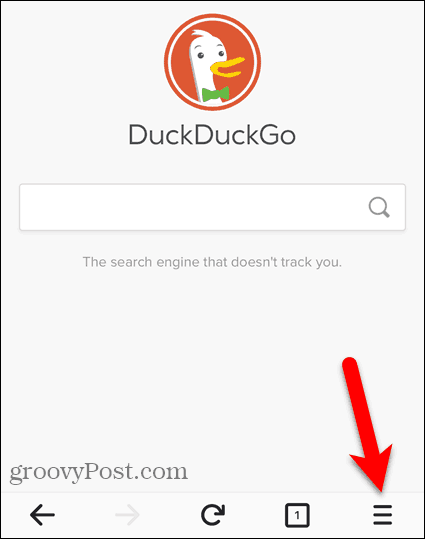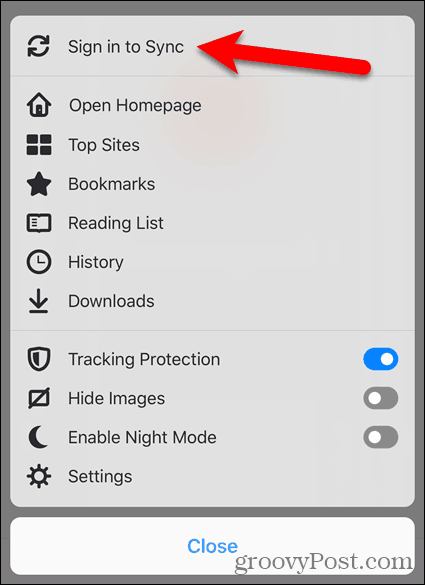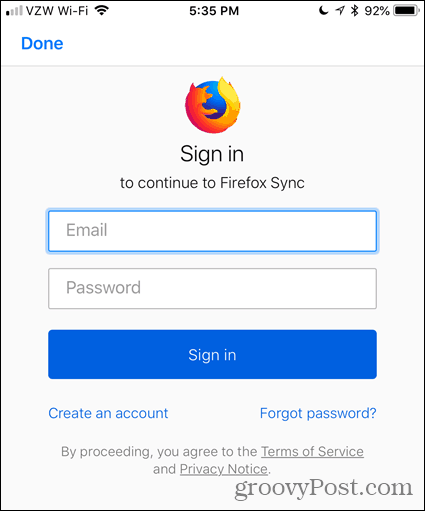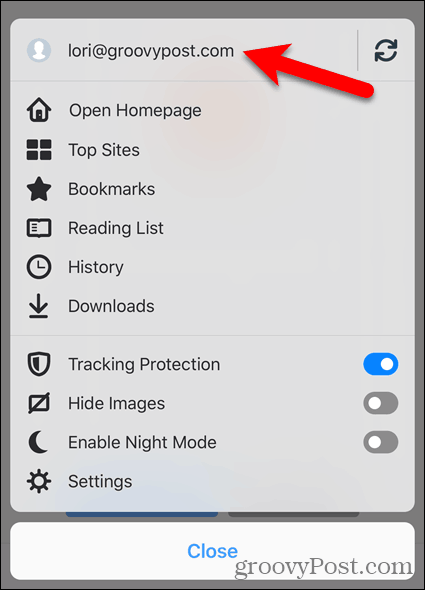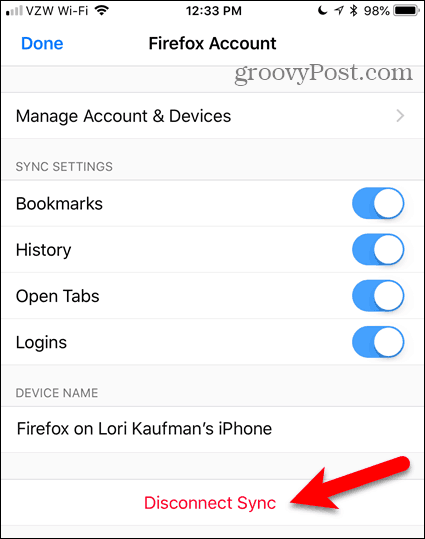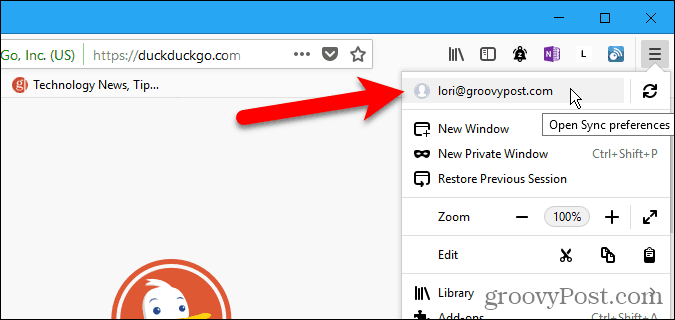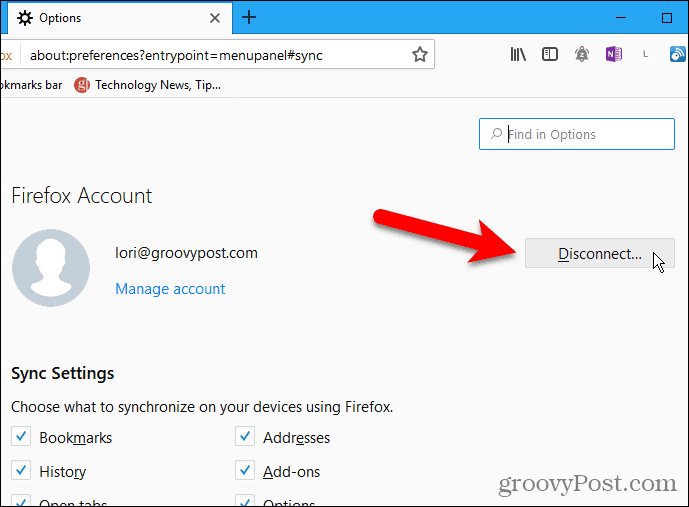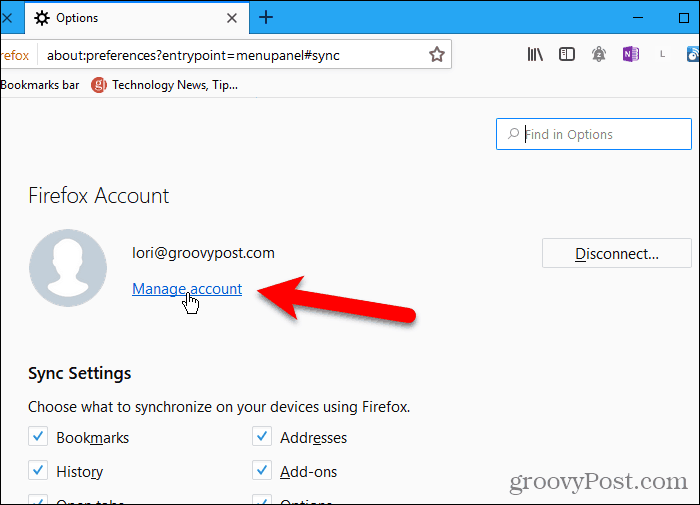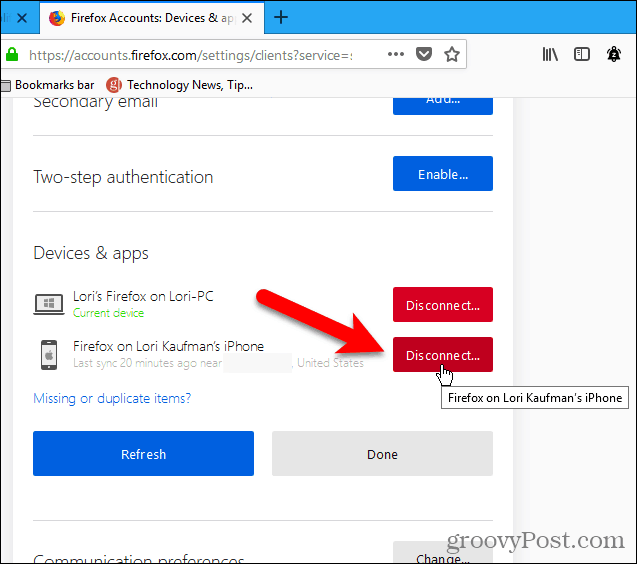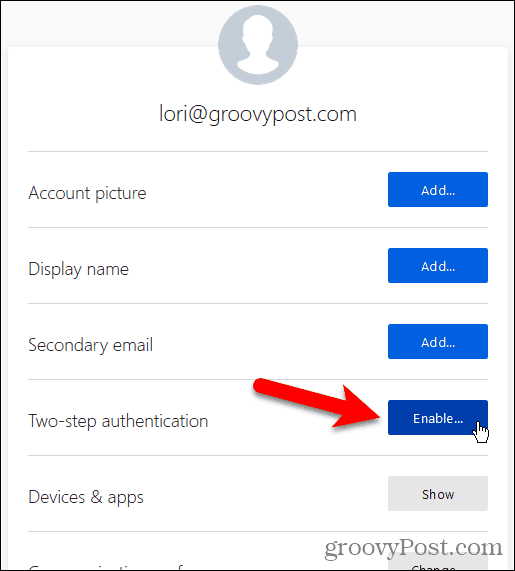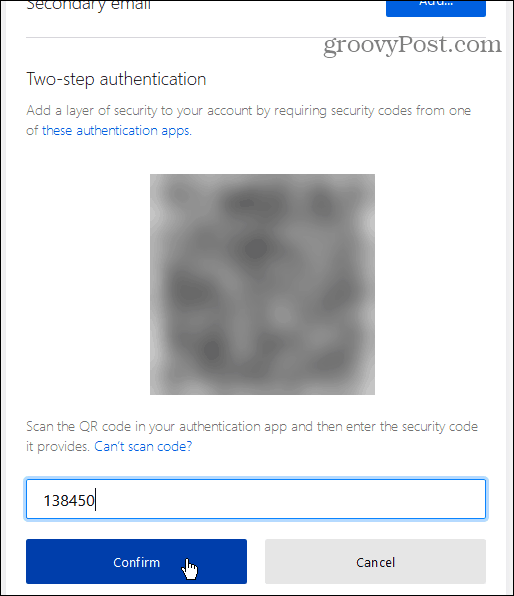Several of today’s major browsers offer a syncing service that allows you to keep items like your bookmarks, history, open tabs, settings, and preferences in sync across all your devices. Firefox is no exception. Their Firefox Sync service syncs your bookmarks, passwords, preferences, 60 days of history, open tabs, and add-ons across your devices. Today we’ll cover how to set up Firefox Sync, so you get a consistent browsing experience on your devices wherever you go. Everything you sync is encrypted, and you can even add two-step authentication.
Set Up Your Firefox Sync Account
To sync Firefox between your devices, you must have a Firefox Sync account. To create one, click the Firefox menu button (three horizontal lines) in the upper-right corner of the Firefox window. Then, click Sign in to Sync.
On the Firefox Account screen, click the Don’t have an account? Get started link.
Enter your email address, a strong password twice, and your age. Be sure to follow the password tips that pop up when you enter your password. Click Create account.
Firefox may ask if you want to save this log in. You can if you want, but we recommend storing your login information in a password manager like 1Password or Keepass.
By default, Firefox syncs everything shown under Choose what to sync. Uncheck items you don’t want to sync and click Save settings.
Firefox sends a verification link to the email you used to sign up. Click the link in the email you receive to continue setting up your Firefox Sync account.
You’ll see a message saying this Firefox is connected. Because the purpose of Firefox Sync is to sync between devices, you must sign in to your Firefox Sync account on another device to complete the setup. We’ll talk about this in the next section.
Sync Firefox Across All Your Devices
Now that you have a Firefox Sync account, you can log in on all your devices to have a consistent, continuous browsing experience. We’re going to show how to sync Firefox for iOS and Android. But the images show Firefox for iOS. Firefox for Linux works the same as Firefox for Windows. Open Firefox for iOS and tap the menu button in the lower-right corner of the screen (three horizontal lines). In Firefox for Android, tap the menu button in the upper-right corner of the screen (three vertical dots). Then, tap Settings.
In Firefox for iOS, tap Sign in to Sync on the popup menu. In Firefox for Android, tap Sign in at the top of the Settings screen.
Enter the Email and Password for your Firefox Sync account and tap Sign in. This screen is the same for iOS and Android.
Each of your devices should sync automatically when things change on other devices. On Windows, Linux, and iOS, you can also click or tap the sync icon to manually sync.
Remove a Device from Your Firefox Sync Account
To remove a device from your Firefox Sync account, open Firefox on that device. If you’re removing an iPhone or iPad, tap the Firefox menu (three horizontal bars) in the lower-right corner of the screen. Then, tap your email address. If you’re removing an Android device, tap the menu button in the upper-right corner of the screen (three vertical dots) and tap Settings. Then, tap Firefox Account (with your email address) at the top of the Settings screen.
Tap Disconnect Sync on the Firefox Account screen in Firefox for iOS. In Firefox for Android, tap Disconnect on the Sync screen.
To disconnect your computer from your Firefox Sync account, click the Firefox menu in the upper-right corner of the window. Then, click your email address at the top of the menu.
On the Firefox Account screen, click Disconnect. Then, click Disconnect again on the confirmation dialog box.
You can also remove a device from your Firefox Sync account using another device currently connected to your account. For example, you can remove your iPhone from your Firefox Sync account using Firefox for Windows. Open the Firefox menu and click your email address. Then, click Manage account.
Click Show to the right of Devices & apps on the Firefox Accounts screen. This screen is available in Firefox for Linux and iOS, but not for Android. So you could also use your Linux computer or your iPhone or iPad to remove devices from your Firefox Sync account.
All devices signed into your Firefox Sync account display under Devices & apps. Click Disconnect for any devices you want to remove from your account.
Security and Encryption
Firefox encrypts all the data synced across your devices. If Firefox Accounts detects unusual activity on your account, you may get “blocked for security reasons” and receive an email to the address you registered, prompting you to enter the verification code from that email. You can also add extra security to your account with two-step authentication.
Enable Two-Step Authentication
Two-step authentication for Firefox Sync account works using an authentication app like Authy, Google Authenticator, or Microsoft’s Authenticator app. To set up two-step authentication for your Firefox Sync account, open the Firefox menu and click your email address. Then, click Manage account. On the Firefox Accounts screen, click Enable next to Two-step authentication.
Open the authentication app you want to use and scan the QR code displayed in Firefox on your computer. The authentication app adds a new entry for your Firefox Sync account. Enter the code from that new entry in the box below the QR code and click Confirm.
Firefox gives you a set of Recovery codes. These allow you to log in to your Firefox Sync account if you lose access to your mobile device and the authentication app you set up. You can Download, Copy, or Print these codes. The most secure option is to Copy and paste them into a password manager. Once you’ve backed up your recovery codes, click Done.
Your Current status shows as Enabled under Two-step authentication. To turn off two-step authentication for your Firefox Sync account, click Disable.
How Does Firefox Sync Compare to Chrome Sync?
Chrome also offers a sync service much like Firefox Sync, but with some differences. Both Firefox and Chrome sync your browsing history. But Firefox only syncs the last 60 days. Chrome does not list a limit for the browsing history it syncs. Chrome syncs favicons, but Firefox Sync doesn’t yet. They do plan to add it in the future. Firefox Sync offers two-step authentication. Chrome Sync does not. You use a Gmail address to sync Chrome across devices, and you can add a passphrase that protects the synced data. Data synced using Firefox Sync is protected with the password on your account, plus the extra protection of two-step authentication.
Continuous Browsing Wherever You Are
Firefox Sync is a convenient, secure way to browse the web anywhere you are on any of your devices Firefox is available on. Do you sync your browser data across your devices? Do you use Firefox Sync or another method? Share your thoughts and suggestions in the comments below!
![]()