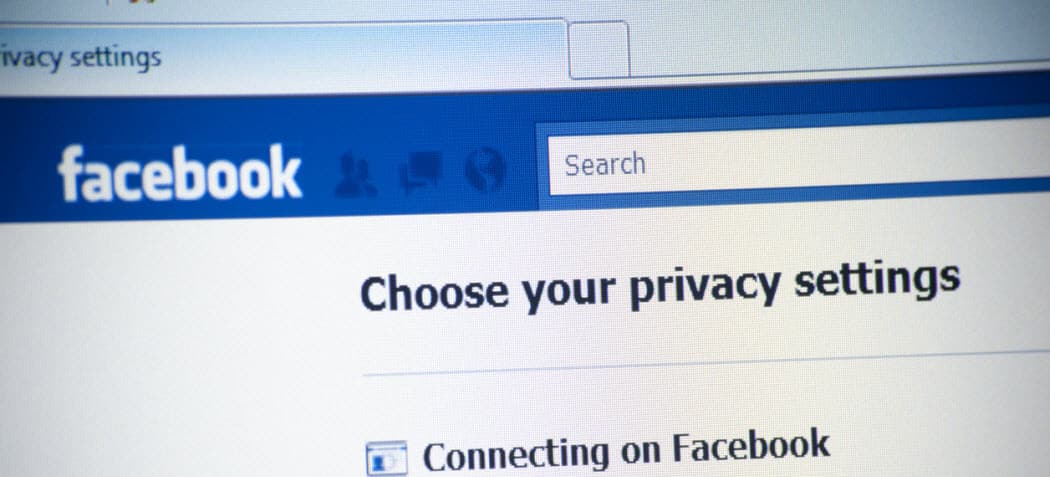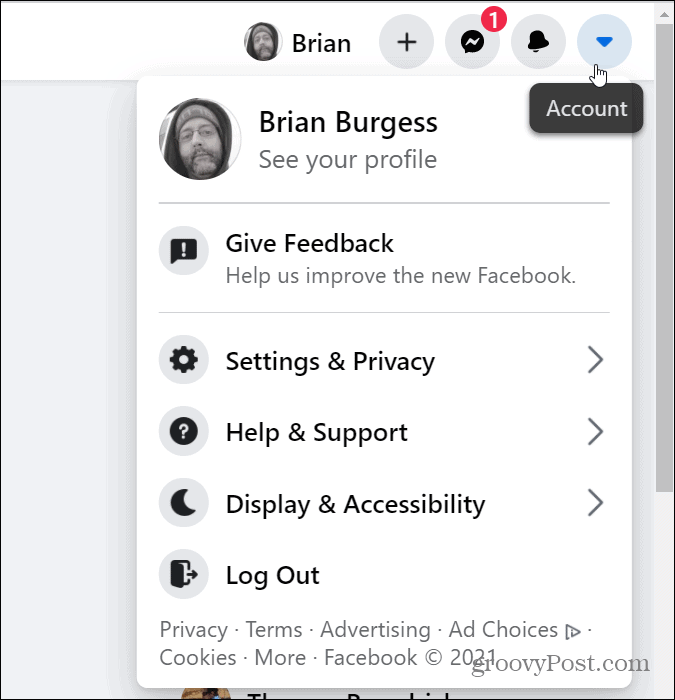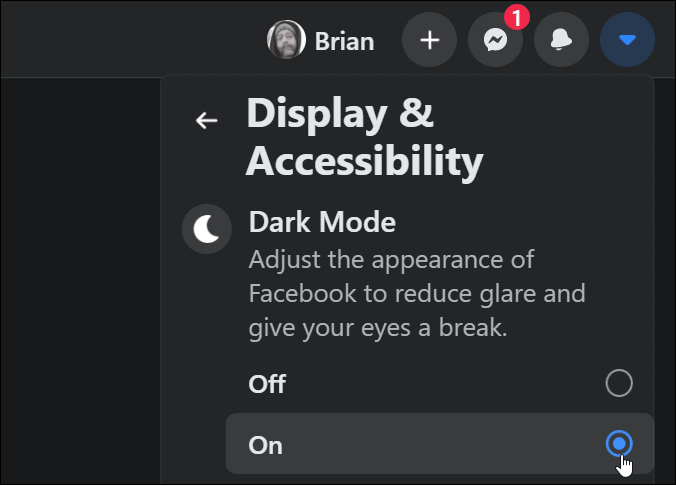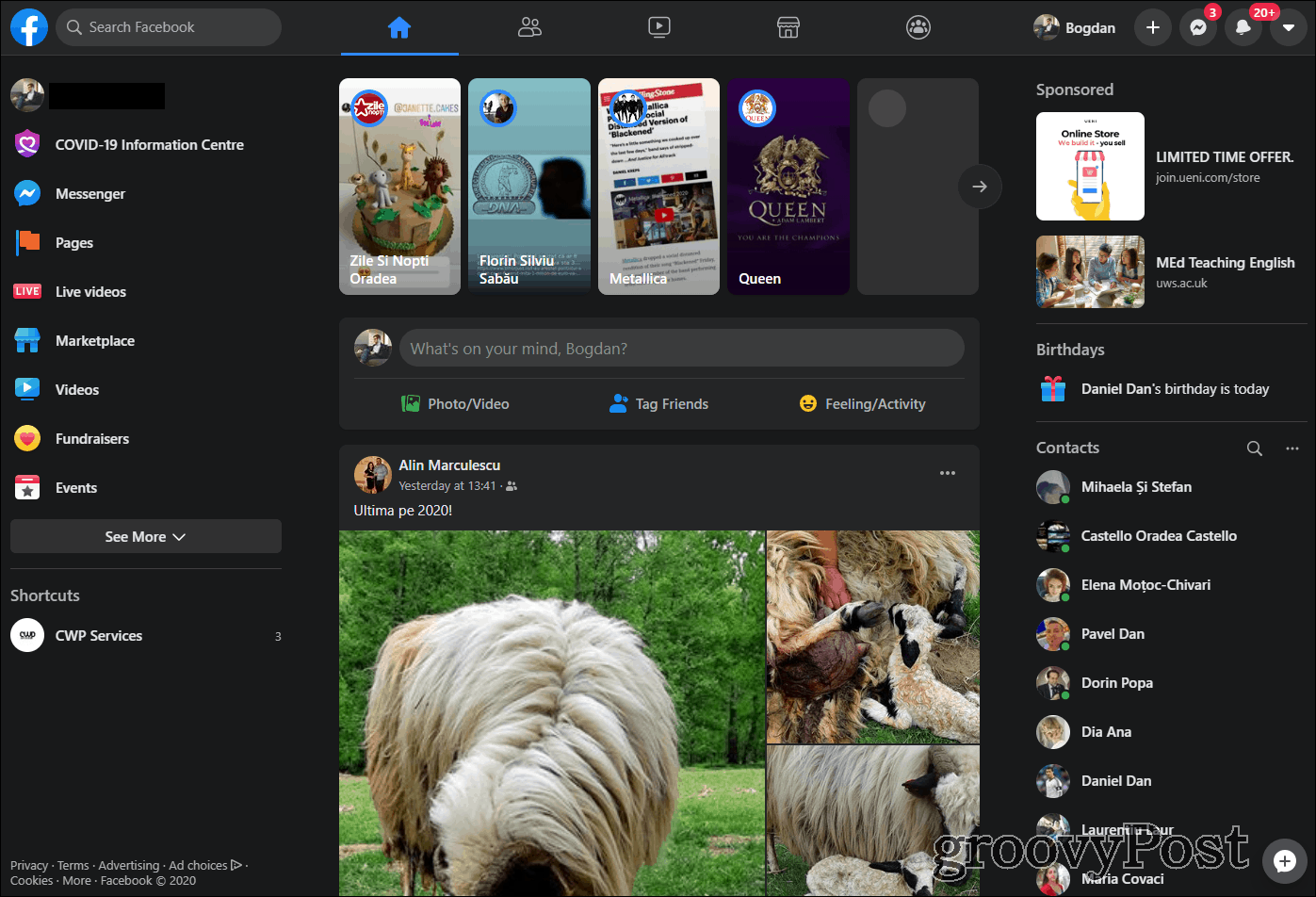Facebook Dark Mode
Whether we like to admit it or not, Facebook is very much a part of all of our lives and we spend a lot of time on it. Therefore, the social network has even come up with a way of helping users reduce the time spent on the mobile app. Since a lot of that time will be spent in front of a computer at night, a dark mode is a great idea. It makes the website much easier on the eyes, for one thing. Second of all, some might find that they enjoy the way it looks more. Well, Facebook has finally done what users have asked by adding a dark mode, albeit just for the desktop version. It’s easy to assume that the mobile version and the app will follow at some point. Let’s see how to switch Facebook Dark Mode on for the desktop version.
Switching to the Dark Side
Start by heading to facebook.com and logging on to your Facebook account, as you normally would. Go to the top right side of the screen and open the menu by clicking the arrow button.
From the menu click on Display & Accessibility.
Now from that menu under “Dark Mode” turn it on and your page will turn on the dark mode feature. Note that from this screen you can also enable “Compact Mode” which provides a smaller font and fits more on the page.
Dark Mode is now enabled throughout your Facebook experience. If you want to switch back just go to Menu > Display & Accessibility and turn it off.
The change will be pretty dramatic at first but, once you get used to it, you’ll certainly enjoy the benefits — apart from Dark Mode, the interface is much cleaner and easier to use.
![]()