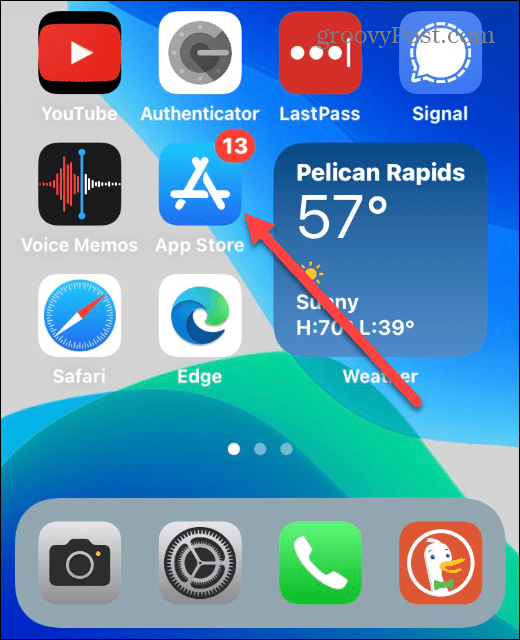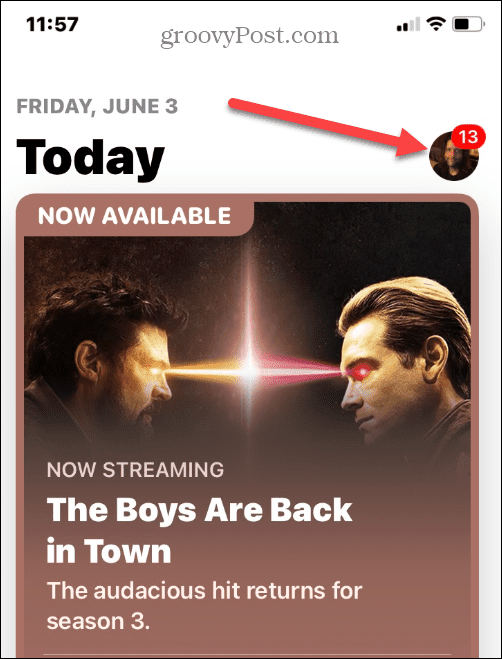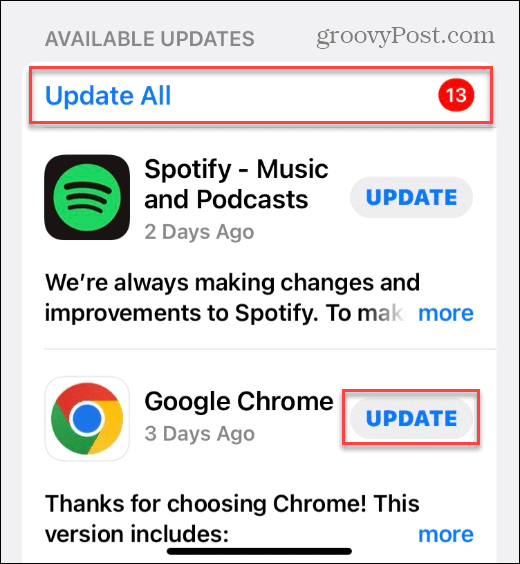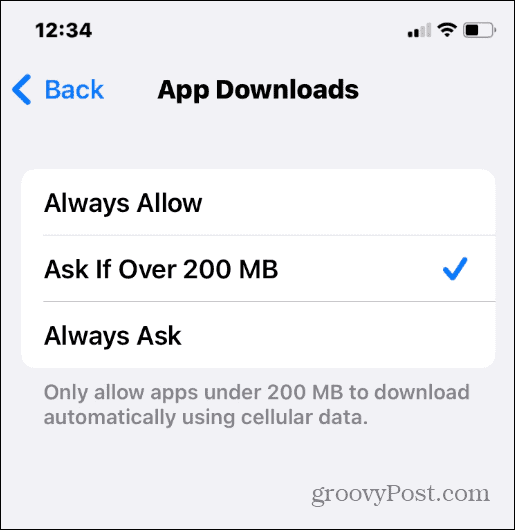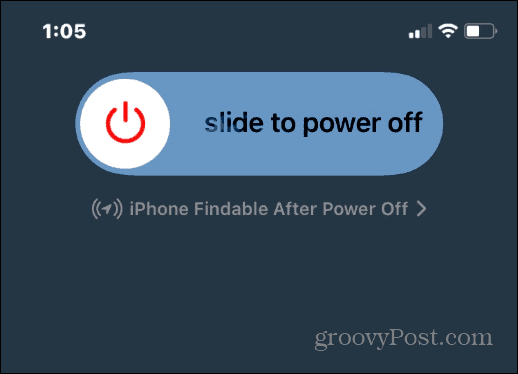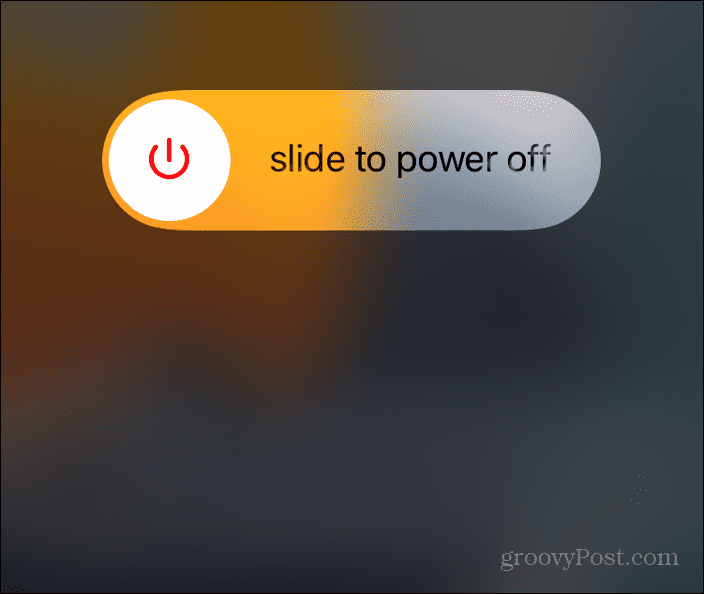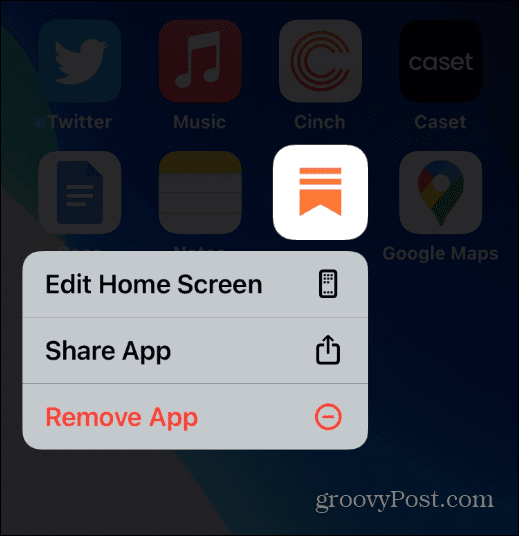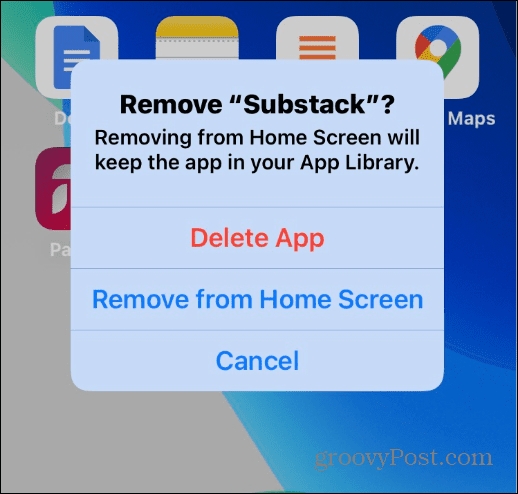If an app is still in active development, expect changes like these on a regular basis. The only want to get them on your phone, however, is through an update. Your iPhone apps should automatically update, but only if background updates are working. If your iPhone apps stop updating, you’ll miss out on new features and security patches. To get around this problem, we’ll show you how to update apps on iPhone below.
How to Update Apps on iPhone Manually
Any apps you download to your iPhone should update automatically. If you prefer to (or need to) update them manually, the process is straightforward to follow. To update apps on iPhone manually: It’s important to note that if you don’t regularly update your apps, it could take a while for a large batch of updates to install. Still, if you’re on a limited data plan and have no Wi-Fi, you might want to wait to manually update them when you have a solid Wi-Fi connection.
Enable Automatic Updates on iPhone
If you want to turn on automatic updates (or disable them) on your iPhone, you can via the Settings app. To enable or disable automatic updates on iPhone:
How to Fix Apps Not Updating on iPhone
If your apps aren’t updating for any reason, there are some things you can do to remedy the situation.
Check Your Wi-Fi
Restart you iPhone
Sometimes, to get an app unstuck from an update, restart your iPhone. To do this, hold the Power and Volume Up buttons on an iPhone X or higher until you get the screen with slide to power off option.
Keep it shut down for a minute or two and restart the phone by holding the Power button. After that, your app updates should work. Hold the Power button for a couple of seconds until you get the slide to power off option on an iPhone older than an iPhone X. Again, leave it off for a minute or two and try updating your apps again.
Reinstall the App
If the restart didn’t fix the app updating problem, you can uninstall and reinstall it. If it’s a paid app, no worries. You won’t need to pay for it again. Instead, Apple keeps track of all the apps you’ve purchased with your Apple ID. To reinstall an iPhone app: Now that the app is uninstalled from your iPhone go back to the App Store to download and install it again. When you re-download the app, it will be the latest version, and you won’t need to update it.
Updating Apps on iPhone
Using the steps above will give you control over how apps update on your iPhone. For example, you can manually update them or have them automatically update in the background. If an app doesn’t update for some reason, try one of the troubleshooting steps shown above. Of course, if all else fails, you can factory reset your iPhone, but that’s a measure of last resort. Typically, restarting your phone will do the trick, and you can download apps without an issue. Speaking of apps, check out this list of modern apps that covers all types of categories. If you use your phone for many pictures, learn how to lock photos on your iPhone. Comment Name * Email *
Δ Save my name and email and send me emails as new comments are made to this post.
![]()