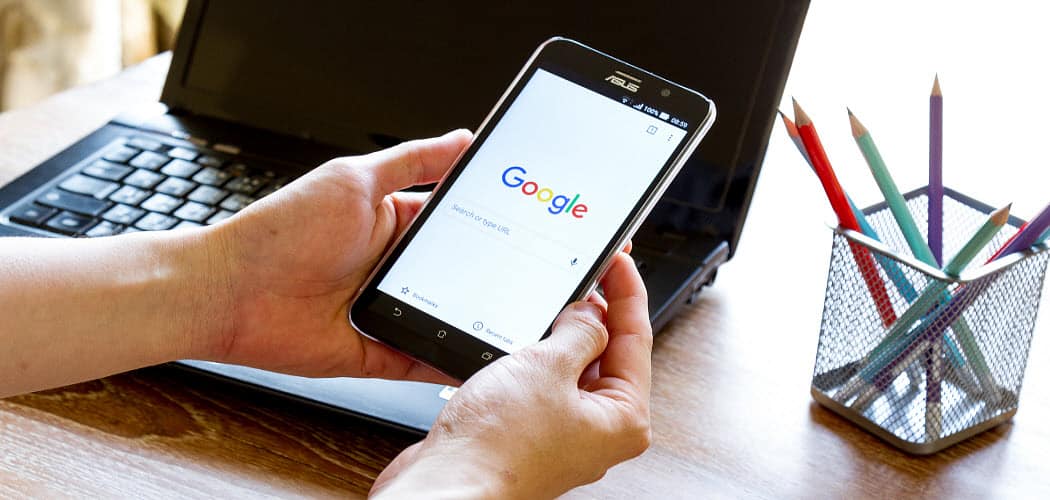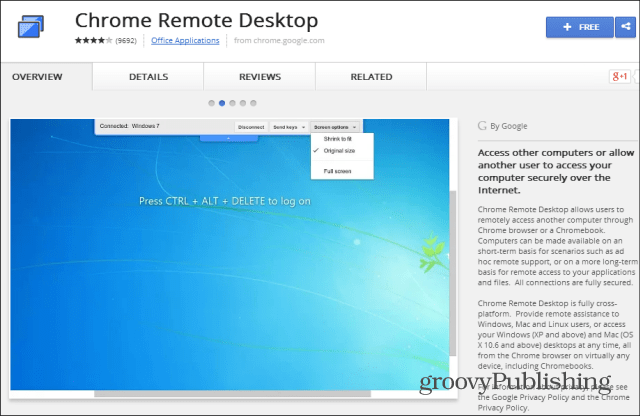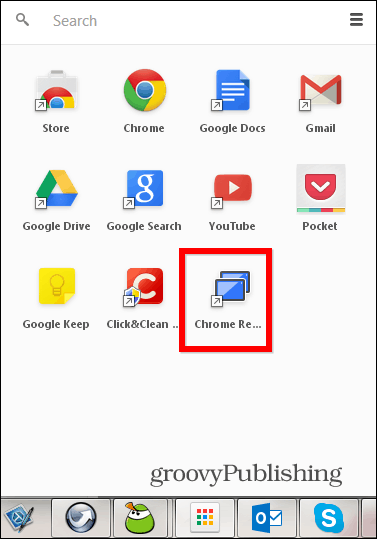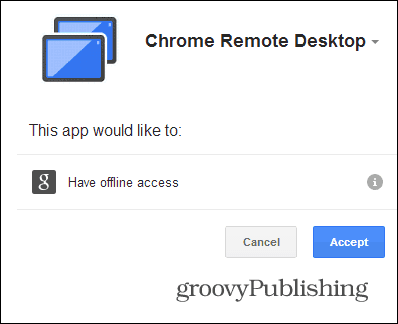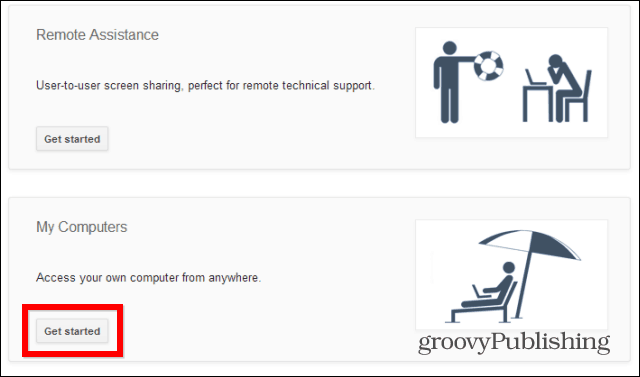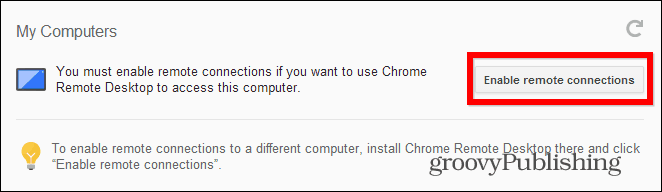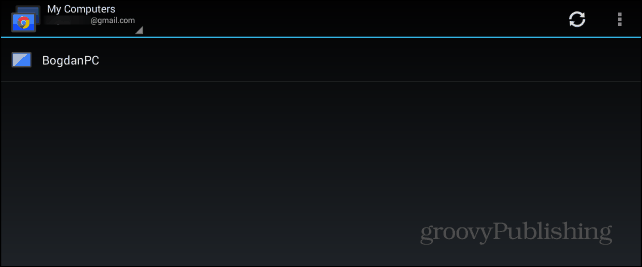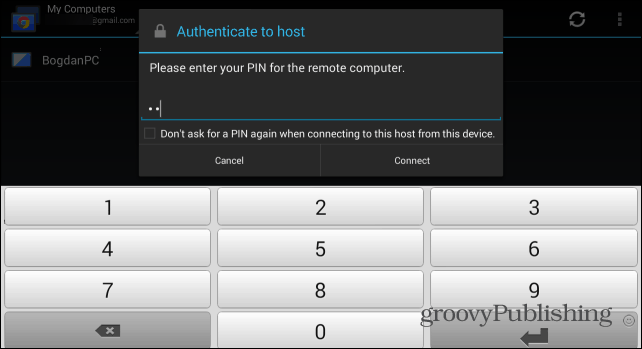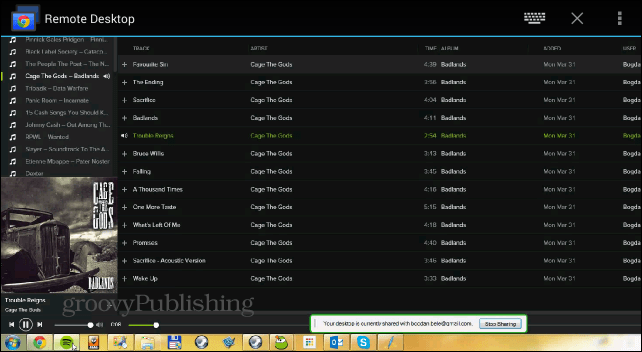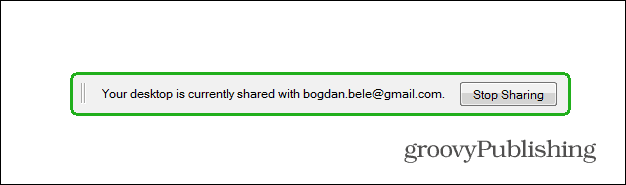Chrome Remote Desktop for Android
Start by installing the Chrome Remote Desktop app from the Google Play Store, here, on your Android device. Once installed, fire up Chrome on your computer and install the Chrome Remote Desktop app.
Connecting
Once everything’s installed, start the app on your computer. You’ll find it in your Chrome Apps launcher. More details about running Chrome Apps can be found in this article.
Then, go through the few steps needed to authorize the app.
Type of Assistance
On the next screen, you’ll find out, if you didn’t already know, that you can use the service to provide remote assistance, too which is a simple process. You just need to give the other user the code you get from the app, in order to receive assistance (or the other way around, to provide it). But you’re here to get access to your own computer, so the option you need is the other one. So click Get started in the My Computers section.
Then, Enable remote connections, as shown below.
The next step is the most important in terms of security. Since you don’t want someone with access to your Android device to automatically have access to your computer, too, you’re required to set a PIN code (at least six figures long). No PIN code, no access.
Once you’ve done that, and confirmed the PIN a second time, you can return to your Android device and start the remote desktop app you installed earlier. Your computer is probably already shown.
You’ll be asked to enter the PIN code. If you’re absolutely sure that losing your device is impossible, you can set the app not to ask for a PIN code when connecting to your computer from the respective Android device, but I don’t recommend it.
Summing Up
That’s it. You can now control your PC in real-time from your Android device. As long as it’s powered on, and you have a good internet connection, you can do this anywhere you are. It does stall at times, but that isn’t a deal-breaker. This is a good solution for remote desktop control while on the go — and it’s free, too.
One more thing. You can stop sharing your desktop at any time, using the Stop Sharing button on the toolbar which will appear on your computer’s screen.
Comment Name * Email *
Δ Save my name and email and send me emails as new comments are made to this post.
![]()