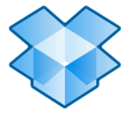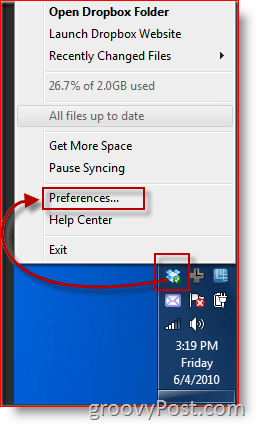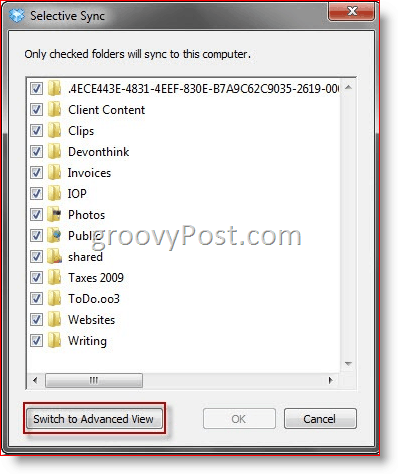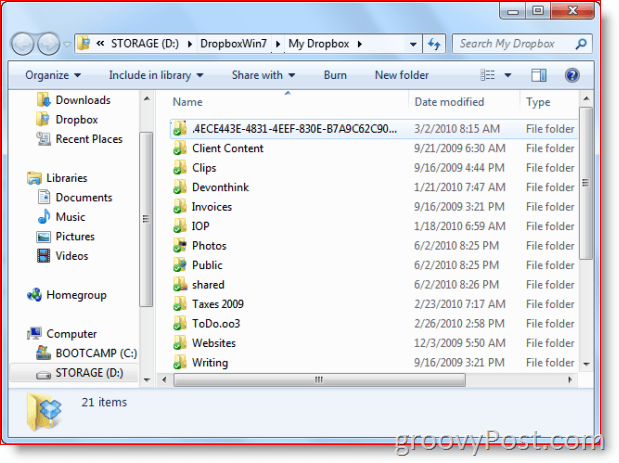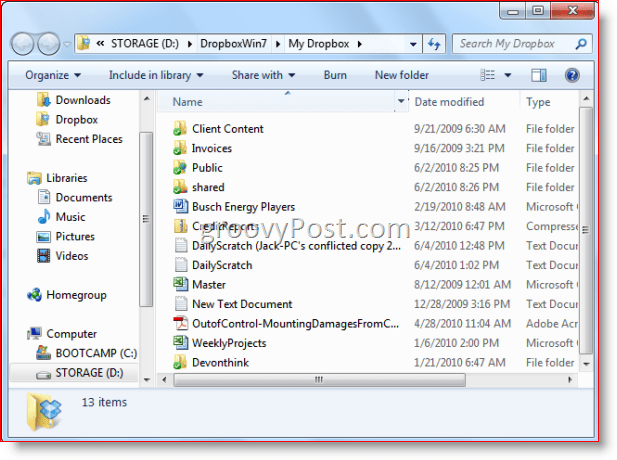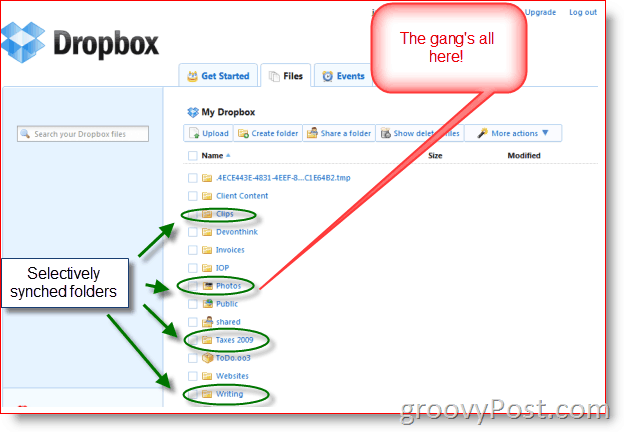That’s where a new feature from DropBox comes to the rescue called Selective Sync. Selective Sync solves this issue by allowing you to choose which folders to sync locally and which to leave on the server. Yeah. Groovy! Let’s take a look at how it works! Step One: Wait For the Next Release of Dropbox to Come Out Just kidding, who wants to do that? Instead of waiting around for the next official Dropbox release like a chump, you can pop on over to the Dropbox forums and grab a copy of the experimental build. Sure, being an experimental build Dropbox will warn you “buyer beware or use at your own risk” however that being said, I’m running it now on my Macbook with Windows 7 and everything is groovy. Get that installed and then meet me over at the next step. Step Two: Access Advanced Preferences 1. Right-Click the Dropbox icon in your Taskbar status tray and Click Preferences.
2. From there, Click the Advanced tab and Click Selective Sync button.
Step Three: Choose Folders to Sync 3. Once you get to the Selective Sync Window, you’ll want to go ahead and Click Switch to Advanced View. As far as I know, the only difference is that the default view doesn’t show subfolders. My guess is that this unnecessary step gets eliminated in the official release.
All of your folders appear selected by default – thus all of your Dropbox folders will appear on your local machine. Here, you can see the folders I’ve checked…
…all of which appear in my Dropbox folder.
But with a little Selective Sync magic, we can eliminate any unwanted folders. Let’s say this is my work computer, and I don’t want, among other things, my personal writing, photos and tax returns lingering on the company’s grid. I just Uncheck what I don’t want and Click OK and…
…then the folders disappear from your hard drive.
Notice, however, that you cannot sync individual files selectively. If you want to remove them from your local Dropbox, you’ll have to stick them in folders for now. No matter what you do, however, be assured that your files are safe and sound both on the remote Dropbox server and any other machine(s) running Dropbox.
So, that’s that. Selective sync, a much-coveted feature among Dropbox fans is finally here, and it works pretty well. More advanced functionality—such as the ability to set up smart filters (i.e. don’t sync MP3s or exclude files larger than 10 MB) would be excellent. But for now, this feature is pretty sweet. Give it a whirl yourself and see how you like it—and be sure to let us know in the comments about any groovy tips or tricks you discover along the way. Comment Name * Email *
Δ Save my name and email and send me emails as new comments are made to this post.