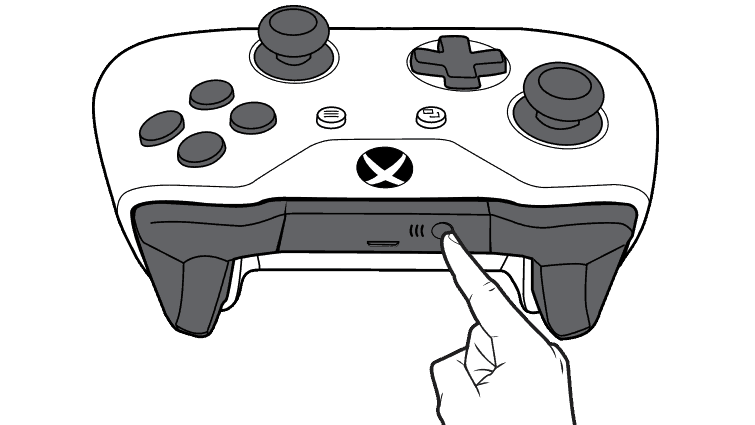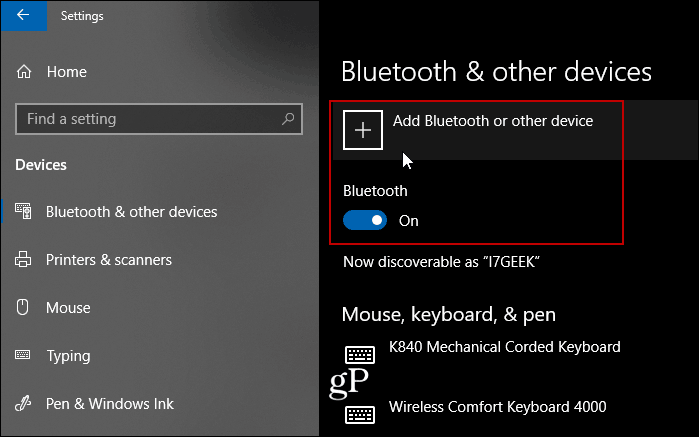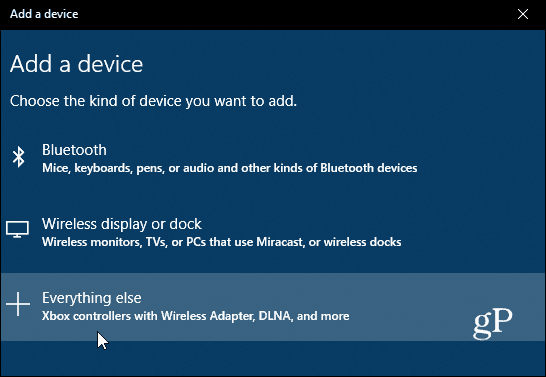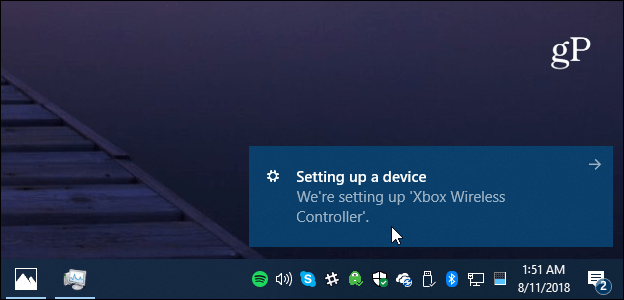Connect Xbox One Controller with Windows 10
To connect your Xbox One controller, first, make it discoverable. To do that, you need to hold down the “bind button” for three seconds. That is the small button on the front of the controller. Next, on your Windows 10 PC, head to Settings > Devices > Bluetooth & other devices and make sure the Bluetooth switch is turned on. Then select “Add Bluetooth or other device” at the top of the Settings screen.
On the next screen, click “Everything else” from the menu and wait a moment while your controller is discovered. If that doesn’t work, you might want to try the Bluetooth option for mice and keyboards instead. But, unfortunately, it’s what I had to do to get my desktop to find the controller.
Click on your Xbox controller when it appears on the list after it’s discovered.
Then you will need to wait a moment while Windows 10 configures your controller. Your PC will pop up notifications while your controller is being paired and set up.
That’s it! Now you can start playing your video games on your PC with your Xbox One wireless controller. It makes for a great experience when you’re playing the game on your laptop, as you typically don’t have a mouse when using it anyway. Plus, just like you can record and share gameplay on Xbox One console, you can record it on your PC as well using the Xbox Game DVR on Windows 10. Comment Name * Email *
Δ Save my name and email and send me emails as new comments are made to this post.
![]()