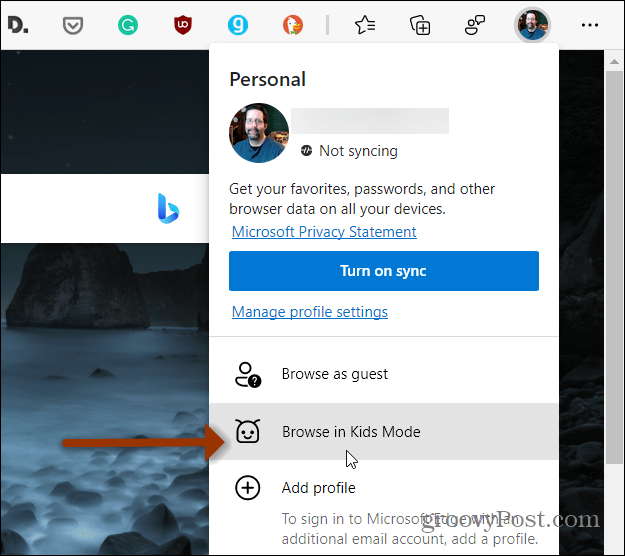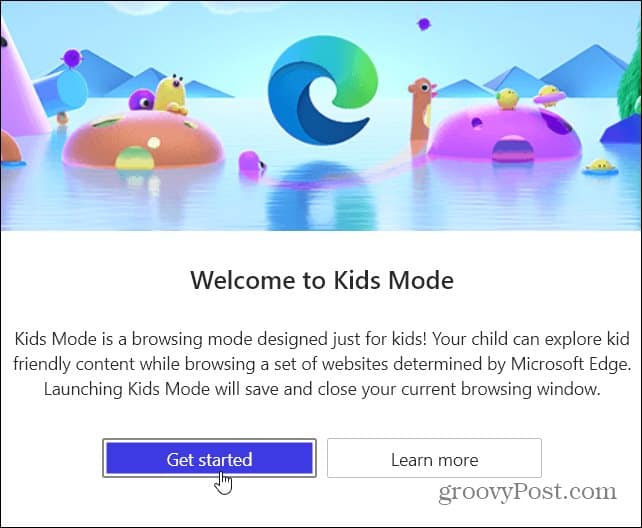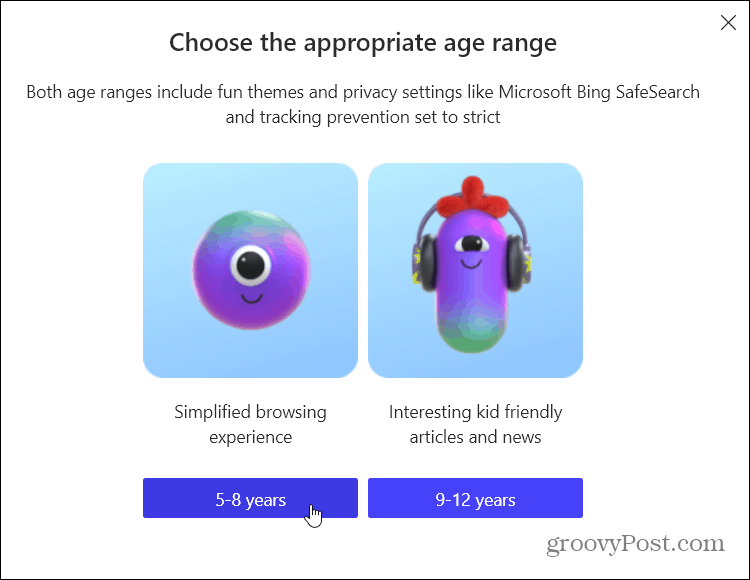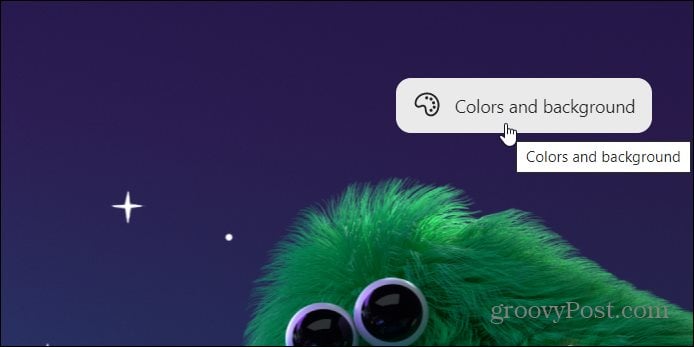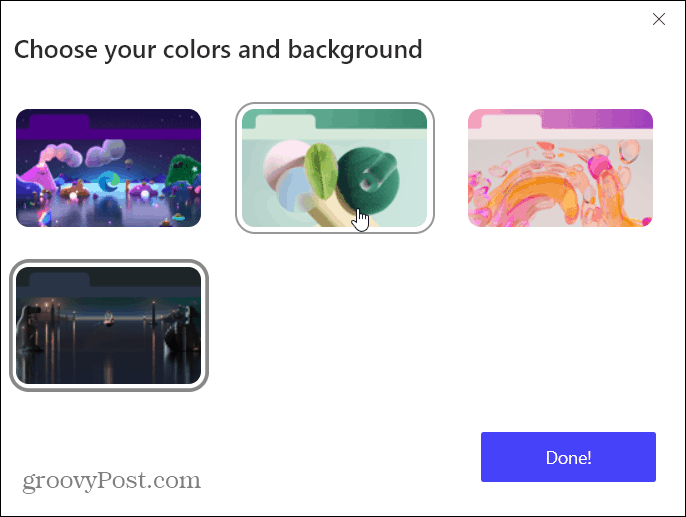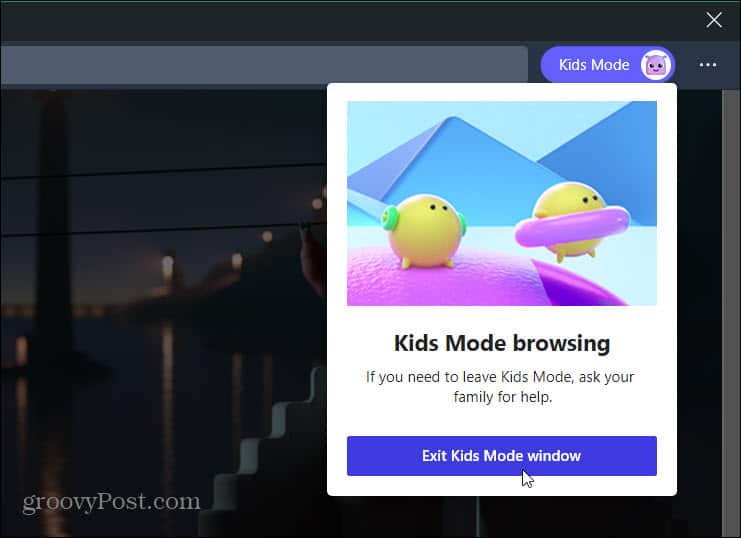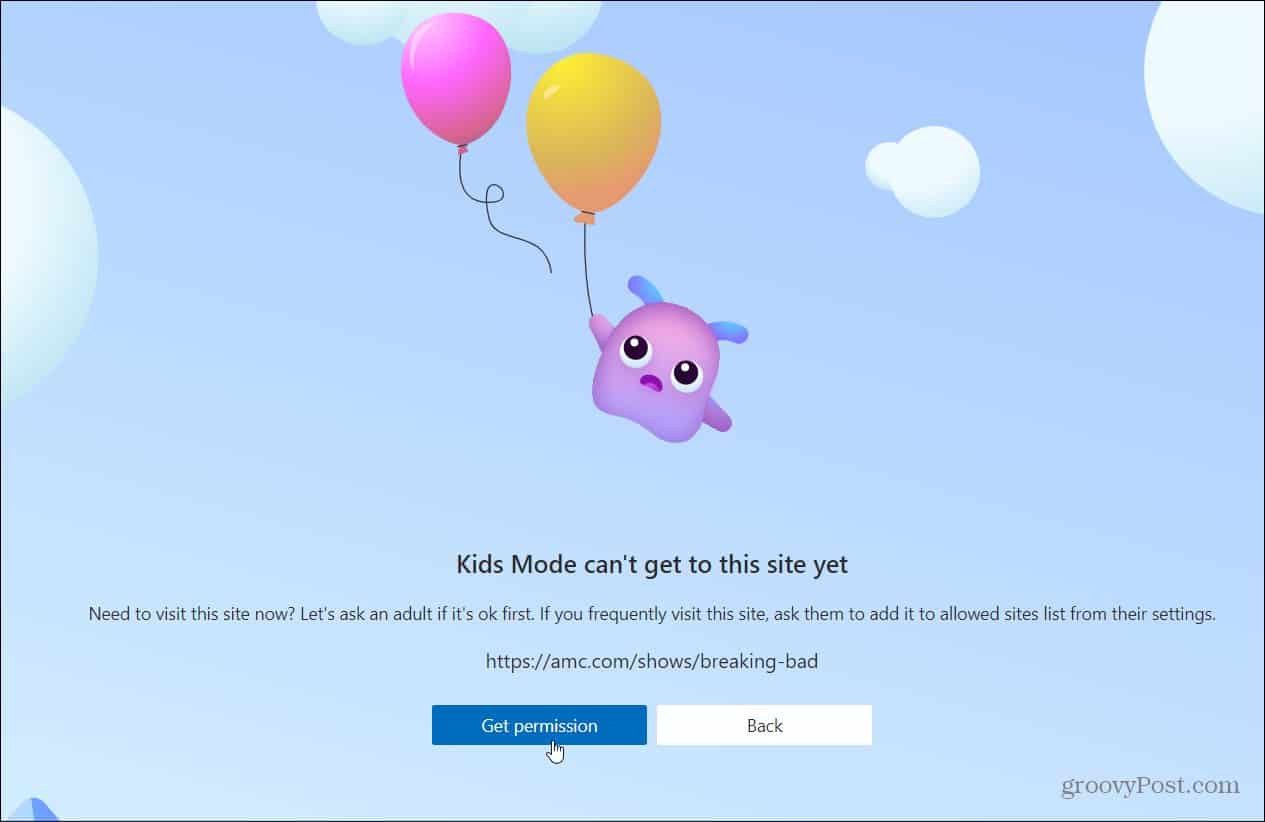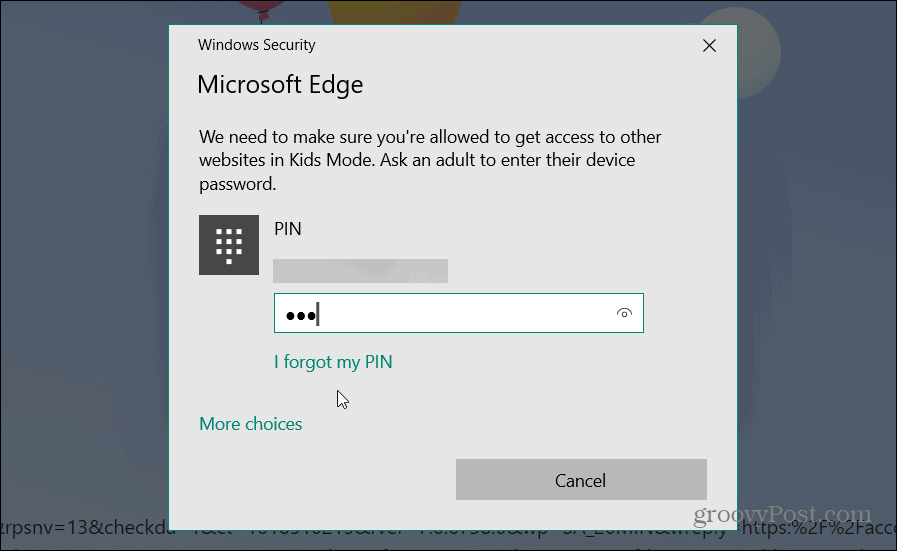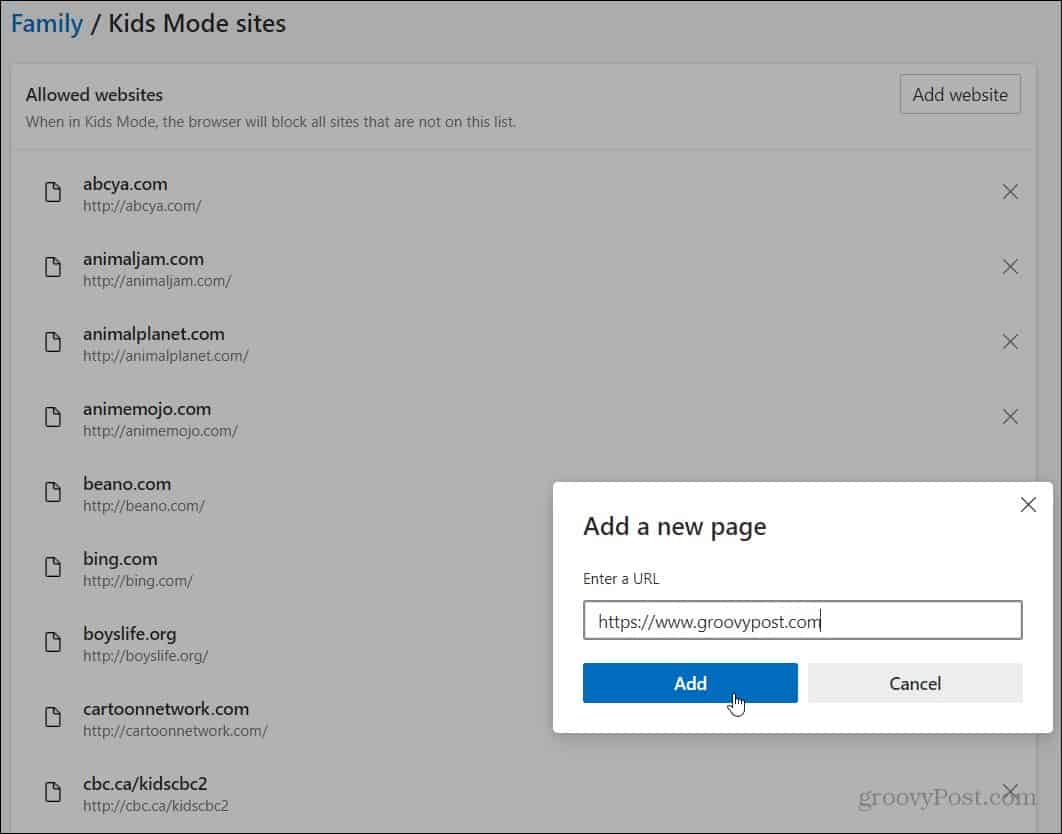Enable Kids Mode on Microsoft Edge
To turn on Kids Mode, launch the Edge browser on your desktop and click your profile icon at the top-right corner of the toolbar. Then click on Browse in Kids Mode from the menu.
That will bring up the following screen welcoming you to Kids Mode. Click the Get Started button.
Next, you will need to choose the appropriate age range for your child. You can choose from 5-8 years old which provides a simplified browsing experience and appropriate content. The other option is 9-12 years old that provides appropriate content and kid-friendly articles and news. Note that both age ranges include kid-friendly themes, games, and privacy settings like Bing SafeSearch, and tracking prevention is set to Strict.
After you choose the appropriate age range, Edge will open up with a friendly theme, search bar, settings button, and links to sites like PBS Kids and NASA Kids Club. For the 9-12-year-old option, they will have access to a heavily filtered version of MSN News that’s curated for kids. They’ll also have access to very basic settings.
Kids can personalize their browsing experience with different themes. Click the Color and Backgrounds button at the top-right corner.
Then choose from one of the available themes and click Done.
To exit Kids Mode, click the Kids Mode button at the top-right corner of the browser. Then click Exit Kids Mode Window. Then the parent will be required to enter their login credentials.
In fact, if the kid tries to go to an inappropriate site that’s not on the predefined list. Or if they try to change any settings like turning off Strict search filtering, for example, they’ll be met with a “Get permission” page.
The parent will then need to type in their login credentials to unlock it.
Manage Kids Mode Settings
To manage Kids Mode as a parent, go to Settings > Family. There you can choose to always start Kids Mode in a selected age range or ask each time.
You can also manage the predefined list of 70 popular kid-appropriate sites. Click on Manage allowed sites in Kids Mode. That will bring up a list of approved and whitelisted sites. You can remove a site from the list or add one.
Introduce Your Kids to the Web
Kids Mode provides bright and colorful fun themes and makes the child feel like they’re in control. It’s a great way to introduce your kid to the basics of using a browser. But without the worry of them accessing adult and other inappropriate content. As a parent, you won’t need to worry about the millions of bad actors lurking behind deceptive sites and malicious downloads. For more on keeping kids safe with tech, check out how to use Microsoft Family Safety on Windows 10. And to help protect your kids while streaming video, check out how to use parental controls on Disney Plus or learn how to use parental controls on Netflix. Comment Name * Email *
Δ Save my name and email and send me emails as new comments are made to this post.
![]()