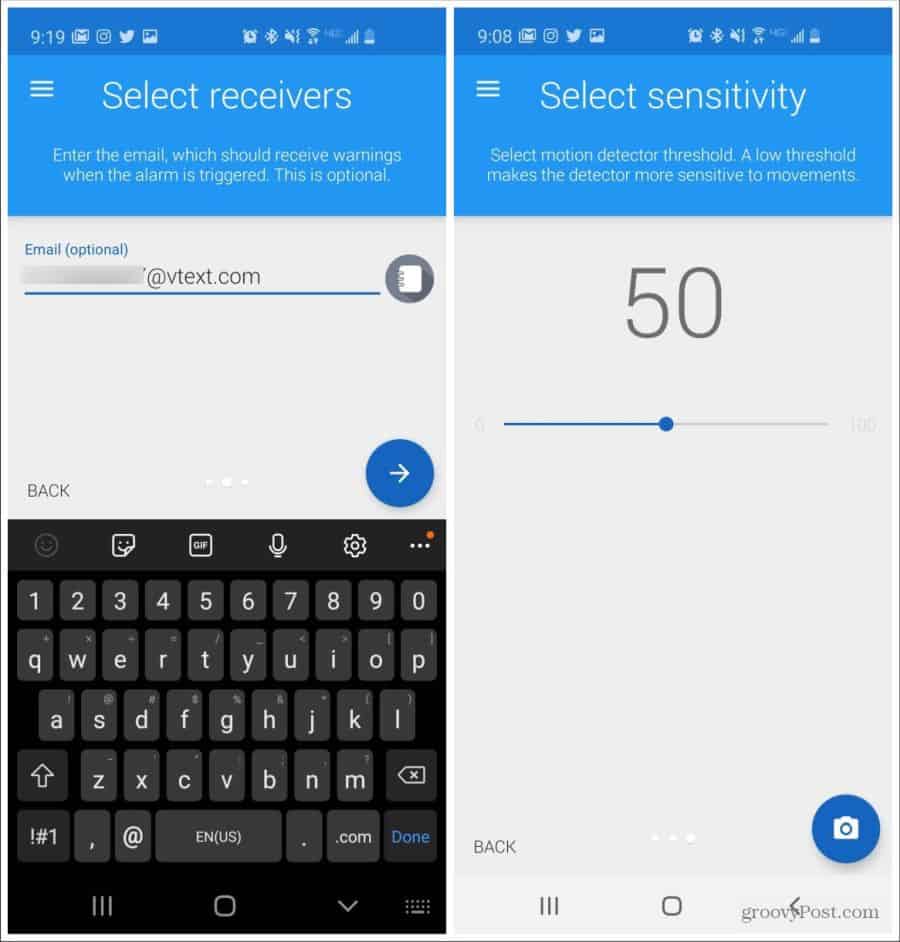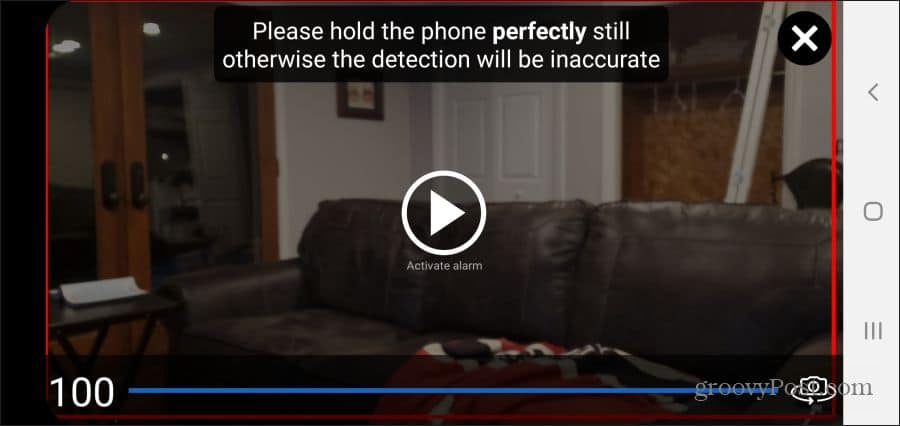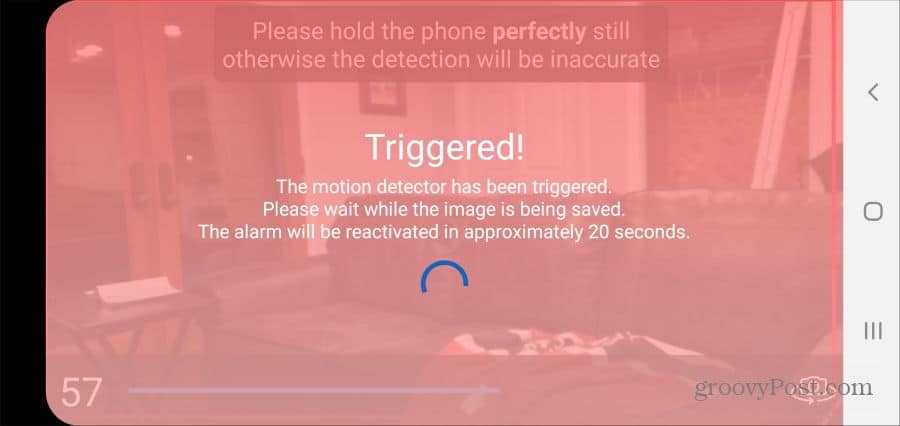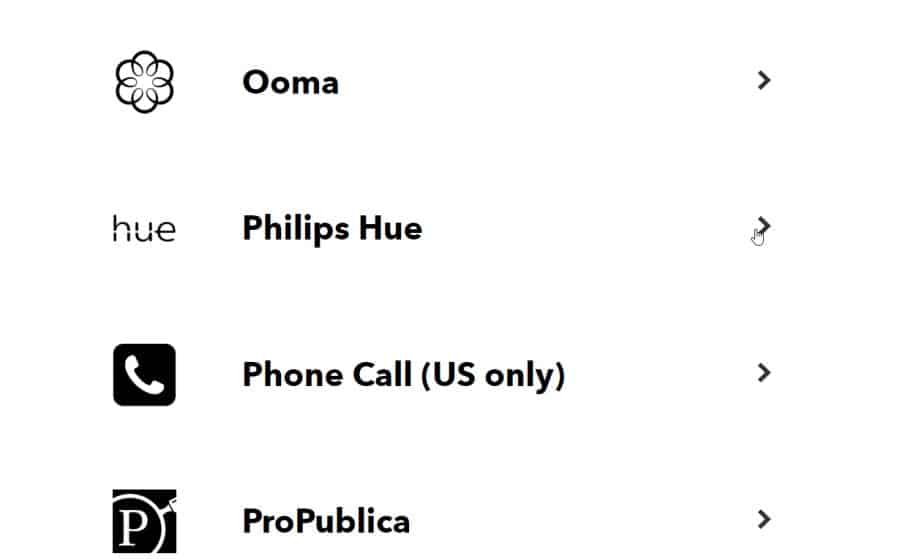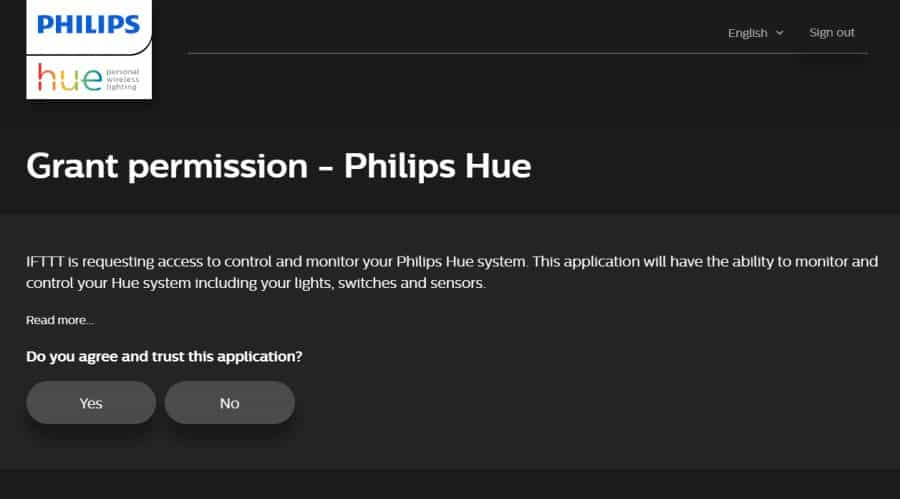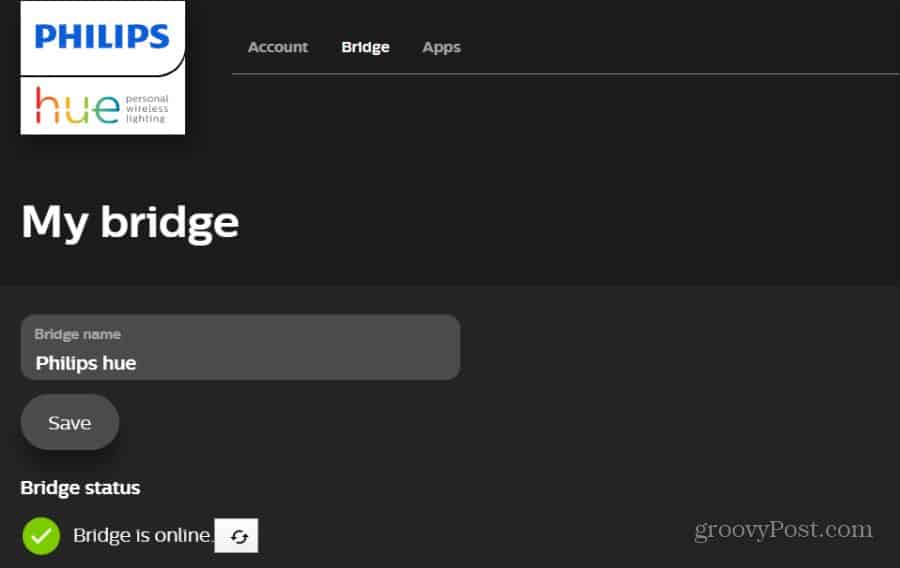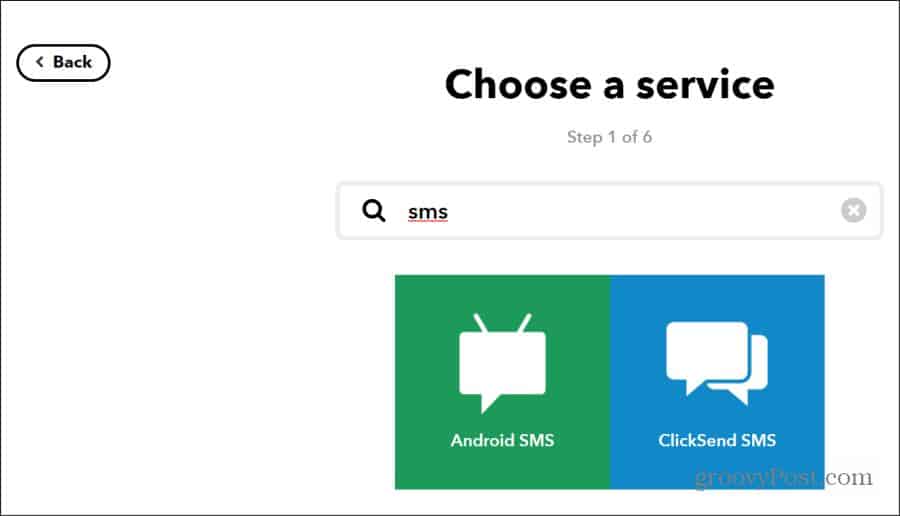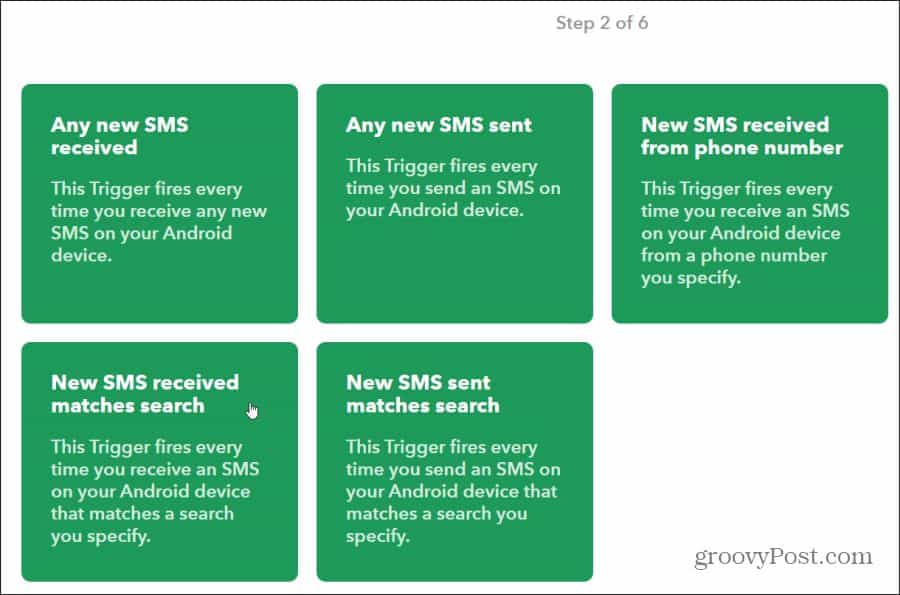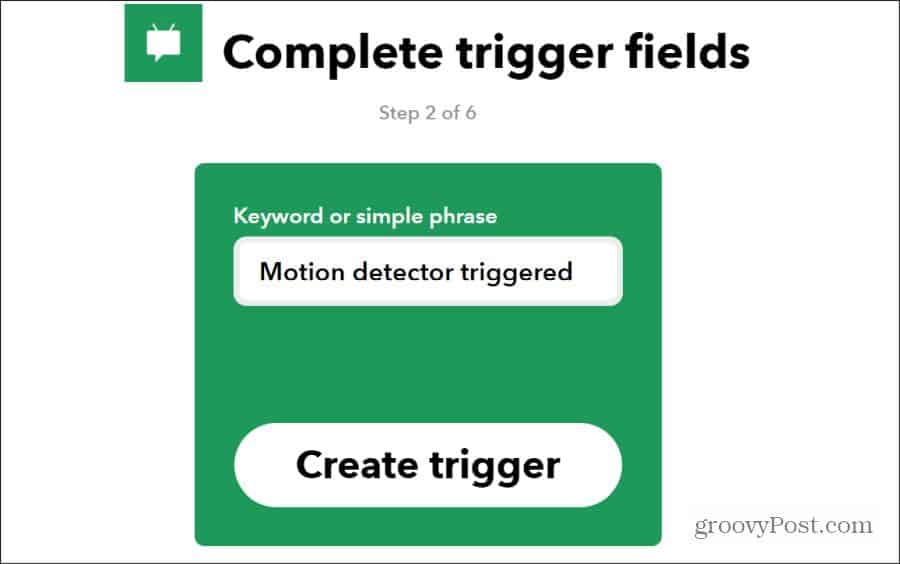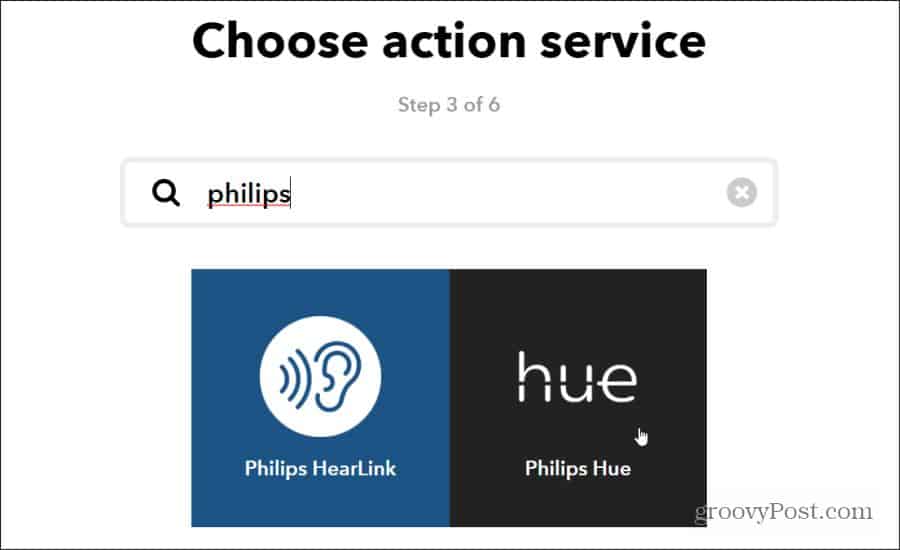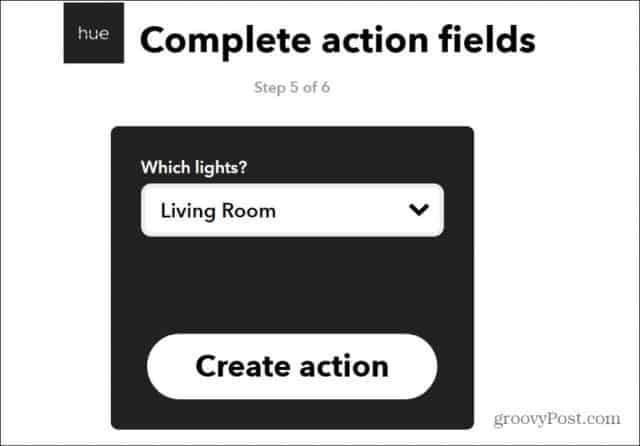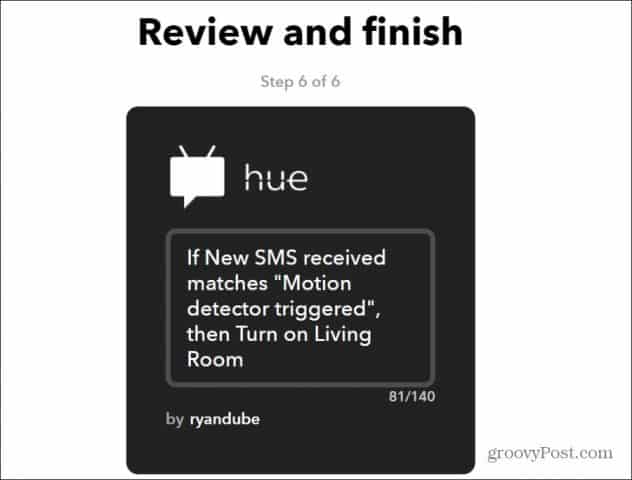Unfortunately, Philips Hue lights don’t include motion sensor functionality. If you want, you could purchase motion detector hardware that works with the Philips Hue lights. But if you’d prefer to save some money, there’s another way. The following trick is a great way to build a Philips Hue motion sensor from an old Android phone you might have laying around.
Step 1: Install Motion Sensor Software on Your Android Phone
For your Android phone motion sensor to work, all you need is any motion sensor app that can send an email whenever there’s a motion alert. In this article, we’re going to use Motion Detector Pro, a free app that works great. Setup is fast and easy. Just install the app and when you launch it, it’ll step you through a few quick steps.
The next screen will activate your camera. Before selecting Activate alarm, place the app in a location in the room where the whole room is visible. This way any time you enter the room it’ll trip the motion detector.
When you’re ready, tap Activate alarm. Now the phone is in motion detect mode. Any time there’s an activity in the room, the app will send an email to your cellular carrier’s SMS address for your phone number.
This will result in an SMS message that looks like the one below.
Now you have everything you need for the first part of your Philips Hue lights automation.
Additional Considerations
Two things to keep in mind here. The email address you use will always start with your phone number. The end of the email address depends on your cellular provider. The following lists are the most popular cellular providers and their SMS email address domains:
AT&T: @mms.att.netBoost Mobile: @myboostmobile.comCricket Wireless: @mms.cricketwireless.netSprint: @pm.sprint.comT-Mobile: @tmomail.netU.S. Cellular: @mms.uscc.netVerizon: @vzwpix.com or @vtext.comVirgin: @vmpix.com
The other issue to take into account is that you don’t want the motion detector going off constantly while you’re in the room. To prevent this, set the time between motion triggers as long as the app allows. In Motion Detector Pro app settings, just set Time between triggers to one hour.
Step 2: Enable Philips Hue On IFTTT
The next step in this project is to connect your Philips Hue hub and account with your IFTTT account. This way you can control your Philips Hue lights with IFTTT. To do this, log in to your IFTTT account, select your profile image in the top right corner, and select My services. Scroll down the list of services until you see Philips Hue and select it.
This will take you to the Philips Hue page where you’ll need to grant permissions in your Philips Hue account for IFTTT to access your Hue bridge. Select Yes on this page to continue.
If you haven’t connected IFTTT to Philips Hue before, you may need to go through the steps to press the hub’s connect button and allow IFTTT to sync with the hub. Once you’re finished, you should see the bridge status with a green checkmark and an online status.
Now you’re ready to set up the IFTTT SMS to Philips Hue automation.
Step 3: Configure SMS to Hue IFTTT Automation
Log into your IFTTT account, select Explore in the upper right corner, and select Create just under the search field. Select This to start the trigger configuration. In the search field, type SMS, and select Android SMS.
On the list of triggers screen, choose New SMS received matches search. This option allows you to trigger an IFTTT automation whenever you receive a new SMS message on your phone that matches the search filters you set on the next screen.
The only trigger you need if you’re using the Motion Detector Pro app is that the message should contain the keywords Motion detector triggered. Select Create trigger to move on to the next step.
Select That on the next screen, and for the action service type Philips into the search field. You’ll see the Philips Hue service in the search results. Select this to move on to the next step.
In the action selection step, select Turn on lights. This instructs IFTTT to turn on your selected Philips Hue lights when an incoming SMS message matches the search you specified above.
In the next step, you just need to select the lights that you want to control with your motion detection SMS message. Use the dropdown box to choose the correct Philips Hue lights to control.
Once you select Create action, the automation is done. You’ll see a final status message describing the automation. You may want to turn off the notification status under this so that you don’t receive a notification message in IFTTT every time the SMS message triggers your lights to turn on.
At this point, you’ve gone through all of the required steps to set up your IFTTT Philips Hue automation. Keep your camera positioned in an area of the room so that every time you walk in, it’ll trigger the motion detector. The motion detection app will send you an SMS, which will trigger the IFTTT action that turns on the Philips Hue lights. Since you’ve only set up the automation to turn the lights on and not off, you don’t have to worry about any other motion in the room causing any problems. When you don’t need the lights anymore, you can manually turn them off. The next time you enter the room, the motion will turn on the lights again.
![]()