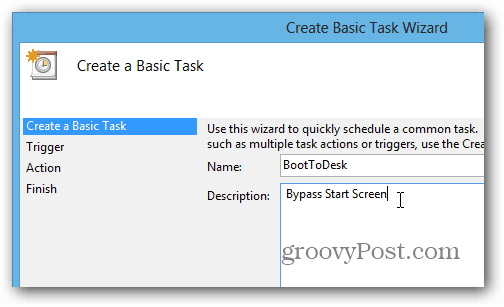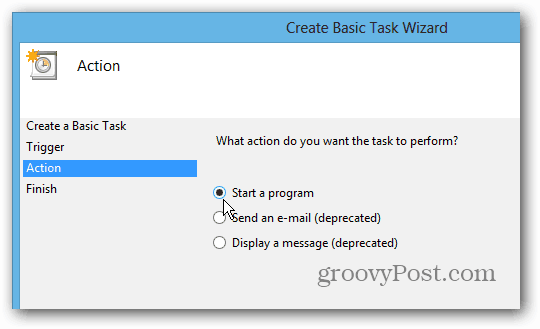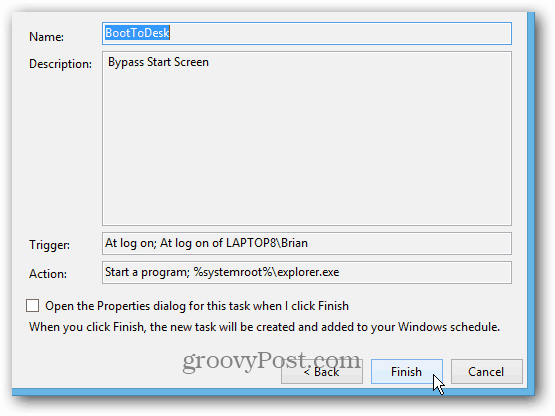Set Task Scheduler to Boot Windows 8 Directly to Desktop
From the Start screen type: task scheduler and click the Task Scheduler icon under the search results.
Task Scheduler will open on the desktop. In the left panel click Create Basic Task under Actions.
Now give the task a name. You can call it anything you want, but I recommend using something that will remind you what the task is for in the future. Here I’m using BootToDesk and entering a description is optional. Click Next.
Next set the Trigger to When I Log On. Click Next.
Set the Action to Start a Program – it should be set to that by default. Click Next.
For the Program/Script type: %systemroot%\explorer.exe then click Next.
The next screen should look similar to the one below. Click Finish and close out of Task Scheduler.
Now the next time you restart you system and log in, the Start screen will display for a brief moment, then go directly to the desktop with an open File Explorer window.
Another way to boot directly to the desktop is to install a third-party program like Classic Shell or Stardock’s Start8.
Comment Name * Email *
Δ Save my name and email and send me emails as new comments are made to this post.