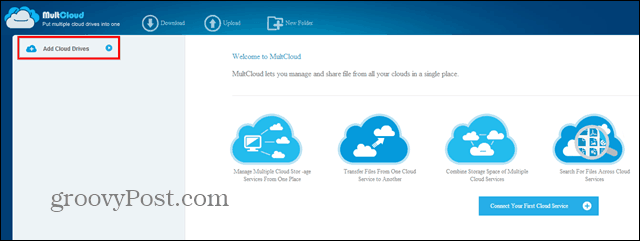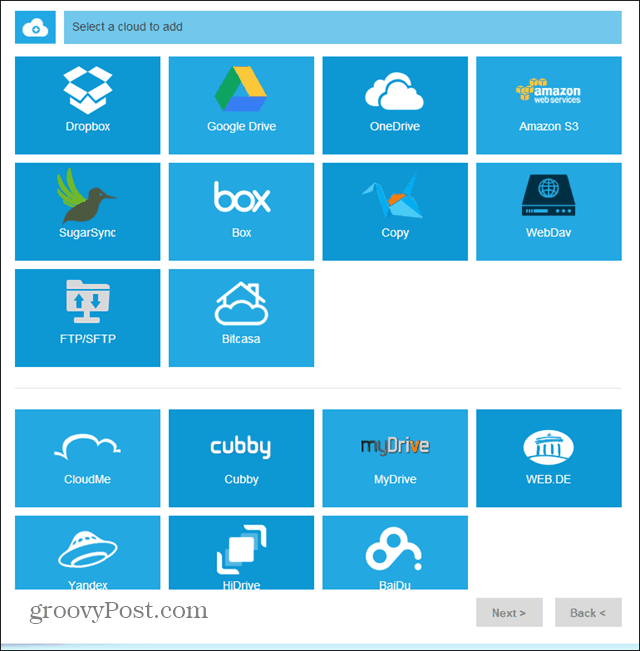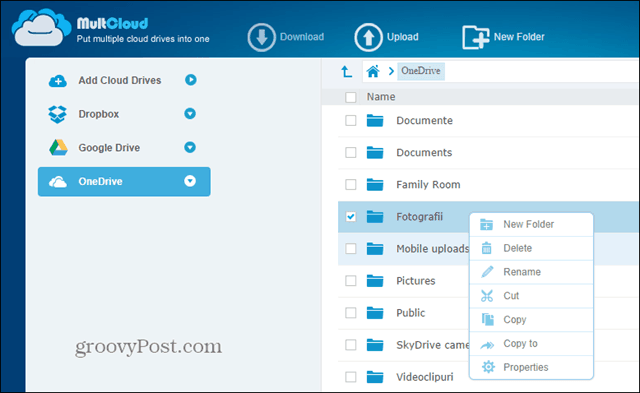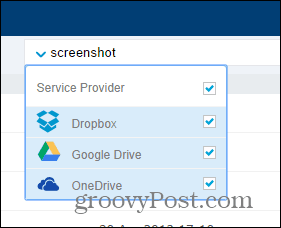MultCloud
MultCloud is a free service and that has taken every possible precaution to make sure your data is safe. It connects to websites and transfers data using 256-bit AES encryption for SSL, it doesn’t save or cache your data on its servers and it accesses your cloud drives using OAuth authorization. That way the service doesn’t get access to your passwords and you can revoke access whenever you feel like it. The advantages of using all of your cloud accounts in one place are pretty obvious – since you get some free space on each one of them, you can easily move files to another service when running low on one account. Apart from that, if you use, say OneDrive for work and Dropbox as your personal cloud storage service, you can easily move stuff around without needing to go through a computer’s hard drive and logging into separate services. MultCloud is easy to use. Start by going to the website, here, and hitting the Sign Up button.
You’ll have to fill in a form, which includes your email address, the password you want to use, as well as a username or sign in with your email address.
After that, you’ll need to confirm your email address by clicking a link emailed to you. After that start to Add Cloud Services.
You can pick one from the list, then keep adding until all the ones you want are in your MultCloud account. Again, no password is required, you just have to signed in to those accounts and grant permission to MultCloud. Currently there’s 16 services you can add, plus FTP. These include Dropbox, OneDrive, Google Drive and many more. You can even add more than one account from the same service.
After you’ve added all the accounts you want, things really couldn’t be easier. It’s s not too different from using a regular file manager on your computer. Just right-click a file or folder on one cloud account listed on the left-hand side of the MultCloud interface, and the copy it or move it to another one.
Of course, upload speeds depend on the service you’re using, as well as your internet connection, but copying from one service to works well. For example, a 22-megabyte file took about 15 seconds to copy from OneDrive to Google Drive. Of course, you can also select multiple files to be copied together, too. I also liked the fact that you can use the search box to find files in all of your cloud accounts, not just the active one. That makes things a lot easier if you’re a bit disorganized, like I am.
Some files can be previewed. too, without the need to download them. In my experience, this has worked fine for images, not so much for documents. The only think I didn’t really like is that the service sometimes stalls when logging in. It could be because it’s becoming increasingly popular and its servers are a bit overloaded. While it didn’t happen too often while I was using it, its developers should work on that, because it would be a shame to lose users over something like that. All in all, MultCloud is a great idea and it shows a lot of potential for the future. Comment Name * Email *
Δ Save my name and email and send me emails as new comments are made to this post.