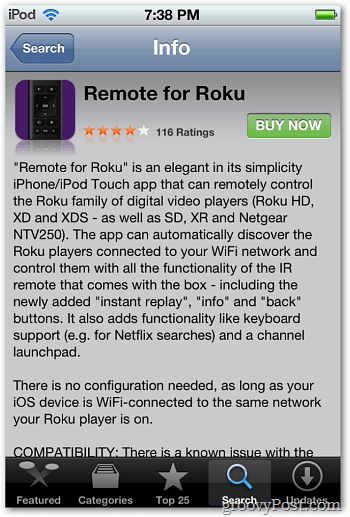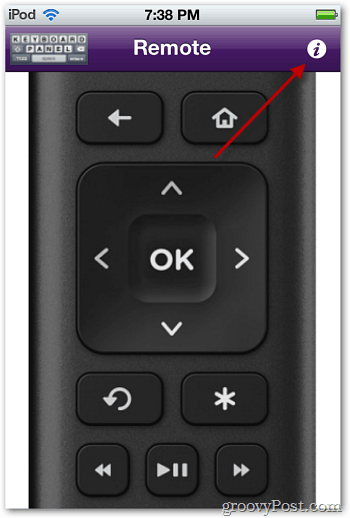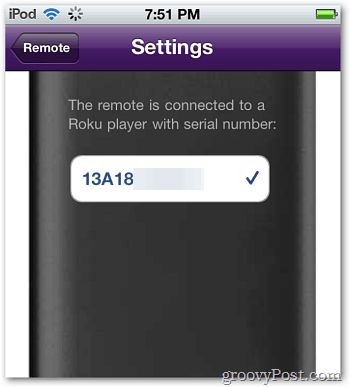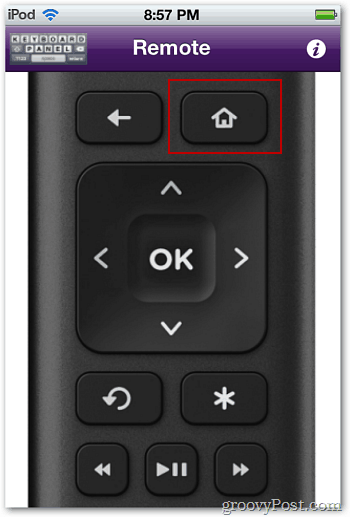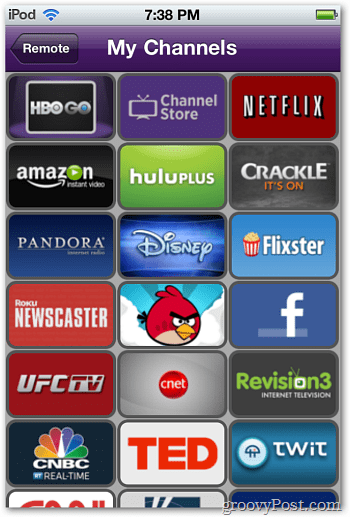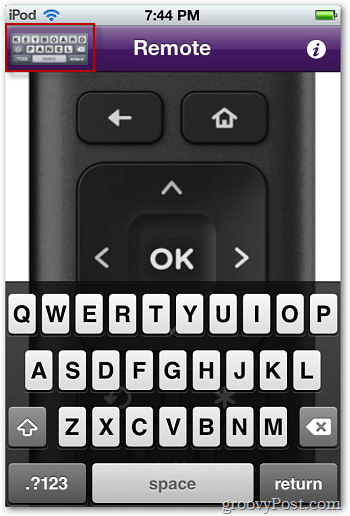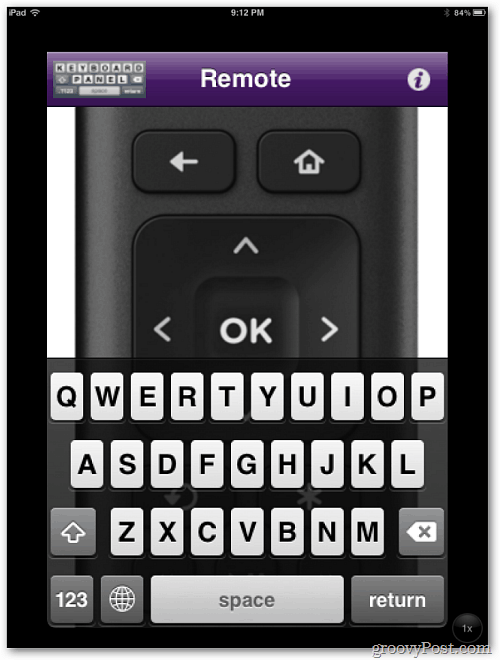Photo Credit: Brian Burgess First download the Remote for Roku through the iTunes App Store on your device. It’s only 0.99 cents and worth every penny.
Then make sure your Roku and iPhone or iPod touch are on the same network. Launch Remote for Roku and click on Settings.
There you’ll find the your Roku’s serial number. Tap it, and everything is set up to use.
Go back to the Remote UI and tap the Home button. You’ll get a list of all of the channels you are currently subscribed to. Just tap the channel you want to watch.
The coolest feature of the Roku Remote app is the onscreen keyboard. Tap the keyboard icon on the upper left corner of the screen to bring it up. This makes searching for movies on Netflix much easier. Just having the on screen keyboard makes it worth the price.
Of course it works on the iPad too. But you need to operate it in 2X mode, so the large view is blurry. But if you can deal with that, it does provide a larger onscreen keyboard.
The rest of the Remote app buttons work just like they do on the physical Roku remote and it’s responsive. I have a Roku 2 SX which includes games like Angry Birds, unfortunately the Roku Remote app doesn’t work for games. Comment Name * Email *
Δ Save my name and email and send me emails as new comments are made to this post.