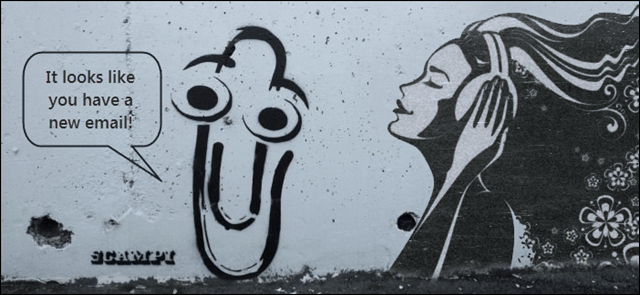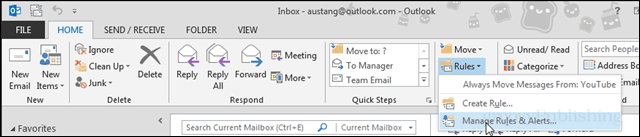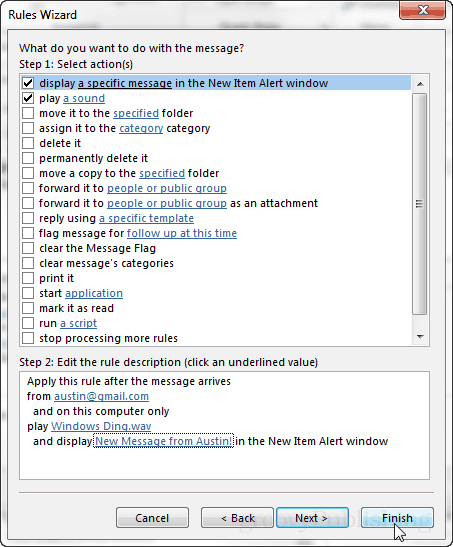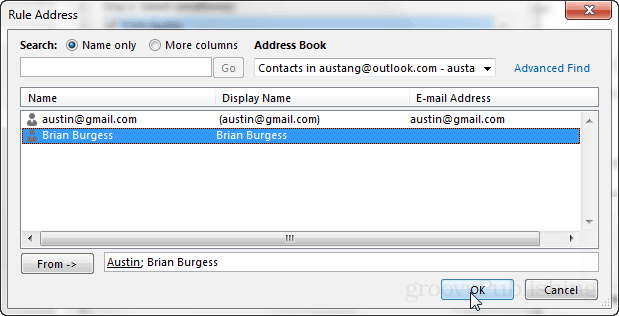This feature is set up using rules, and while that may sound intimidating at first, it’s actually incredibly simple. The end result is efficient and useful. There are a few screenshots of what it looks like near the bottom of this tutorial if you’d like to see it before you try it.
How to Set it Up
The easiest way to do this is if you’ve already received an email from the contact you would like to set up the customization for. Just right-click on the email that they sent and then select Rules > Create Rule… Doing it this way will automatically fill in the email address of the sender into the rule and provide you with the simplest interface screen for creating it.
Now on the small Create Rule window checkmark only the following boxes:
From (sender name)Display in the New Item Alert windowPlay a selected sound
From here you can click the Play button near the selected sound title to preview it. You’ll probably want to set your own so click the Browse… button to do so.
The default folder that Outlook will be in for selecting sounds will depend on your Windows Theme. If you’d like to see all of them just move up one directory and it should take you to C:\Windows\Media where you can view all of the built-in Windows sounds, which are organized into theme folders. If you’d like to set a custom sound of your own, just browse to it. In all likeliness you’ve stored these either in your Downloads folder or Music folder.
That’s it! Once you’ve selected your sound Push OK to save the rule and close the dialog box.
What it looks like
The new rule will display brief notifications near the system tray in Windows. These appear at about 70% transparency and only show up for about 5 seconds.
Another notification appears as well, it’s called the New Alerts Window. This window doesn’t fade after 5 seconds, it is here to stay until you acknowledge it or click the Close button. At the same time that these notifications appear you should also hear the custom sound file that you selected earlier.
How to Disable or Customize it Further
If you want to get rid of or change the notification rule, you can do this at any time. From the Home ribbon select Rules > Manage Rules & Alerts.
The main Rules & Alerts dialog box should appear. Here you can do a few things:
Delete rules (removes the notification and sound upon receiving email)Create new rulesModify the existing rule
Bonus: If you opted to create the rule for sounds and notifications with the advanced rule editor it will look like the screenshot below. This gives you the ability to customize the window title for New Mail Alerts from the contact in your rule.
Bonus 2: These notifications can be grouped up for multiple recipients. That means if you have a group of people that you want to receive them, just add them all to the form: list in the advanced editor. This all appears on the one line at the bottom of the dialog box known as Rule Address.
Outlook new mail notification sound rule Settings you mentioned will not work if screen display off or sleep mode Is there any way to get new mail notification sound when computer screen display off? Comment Name * Email *
Δ Save my name and email and send me emails as new comments are made to this post.