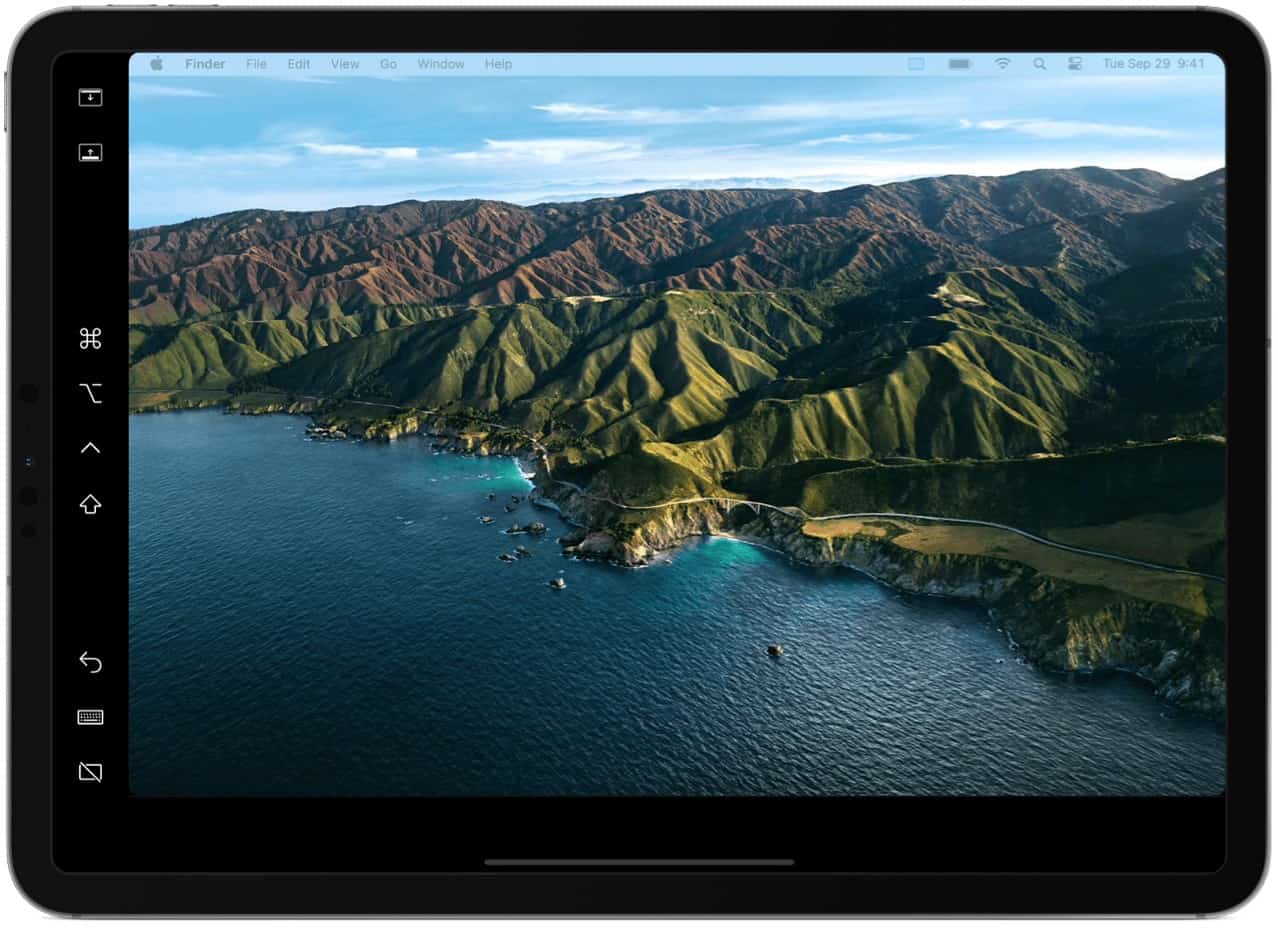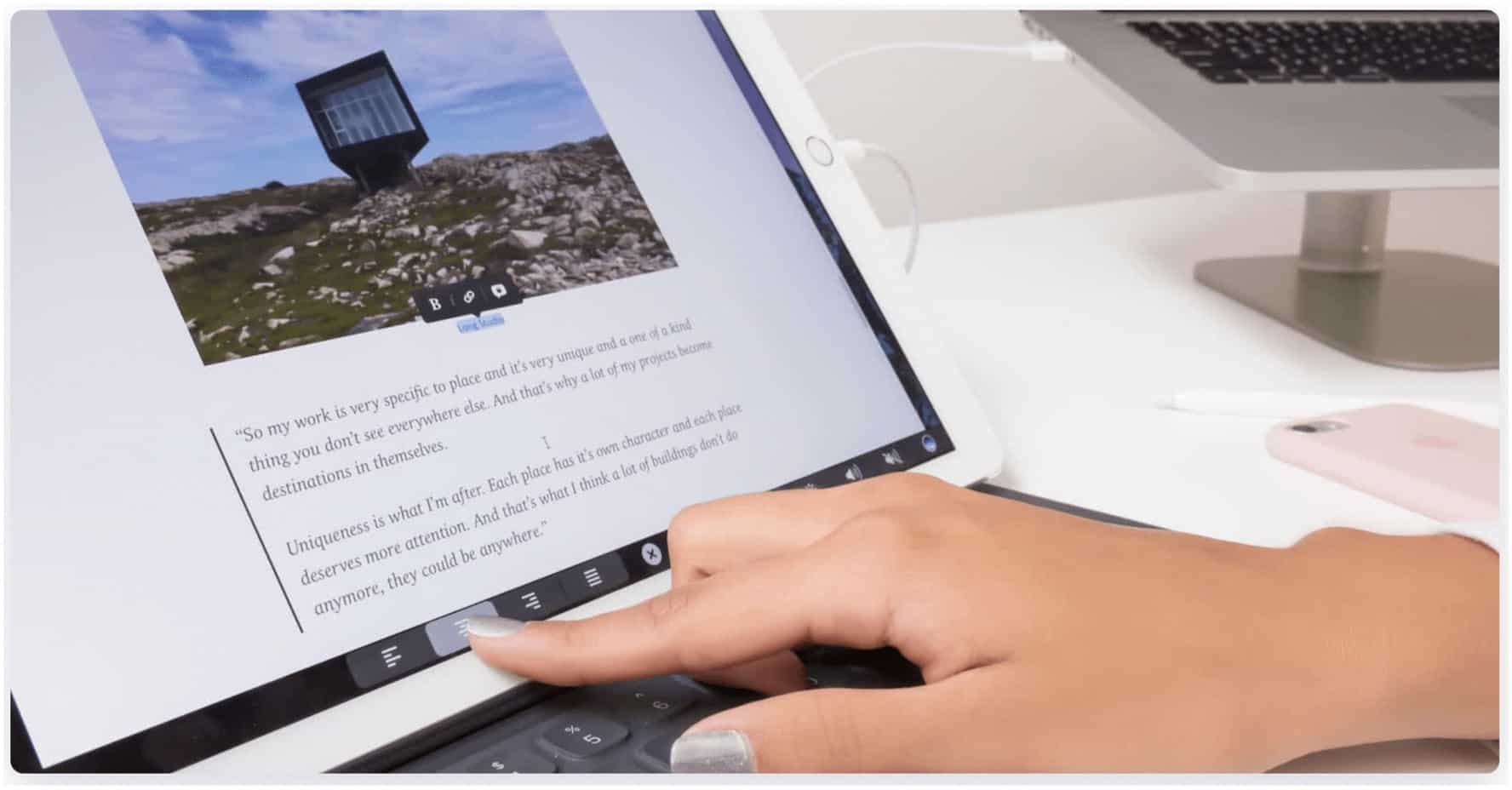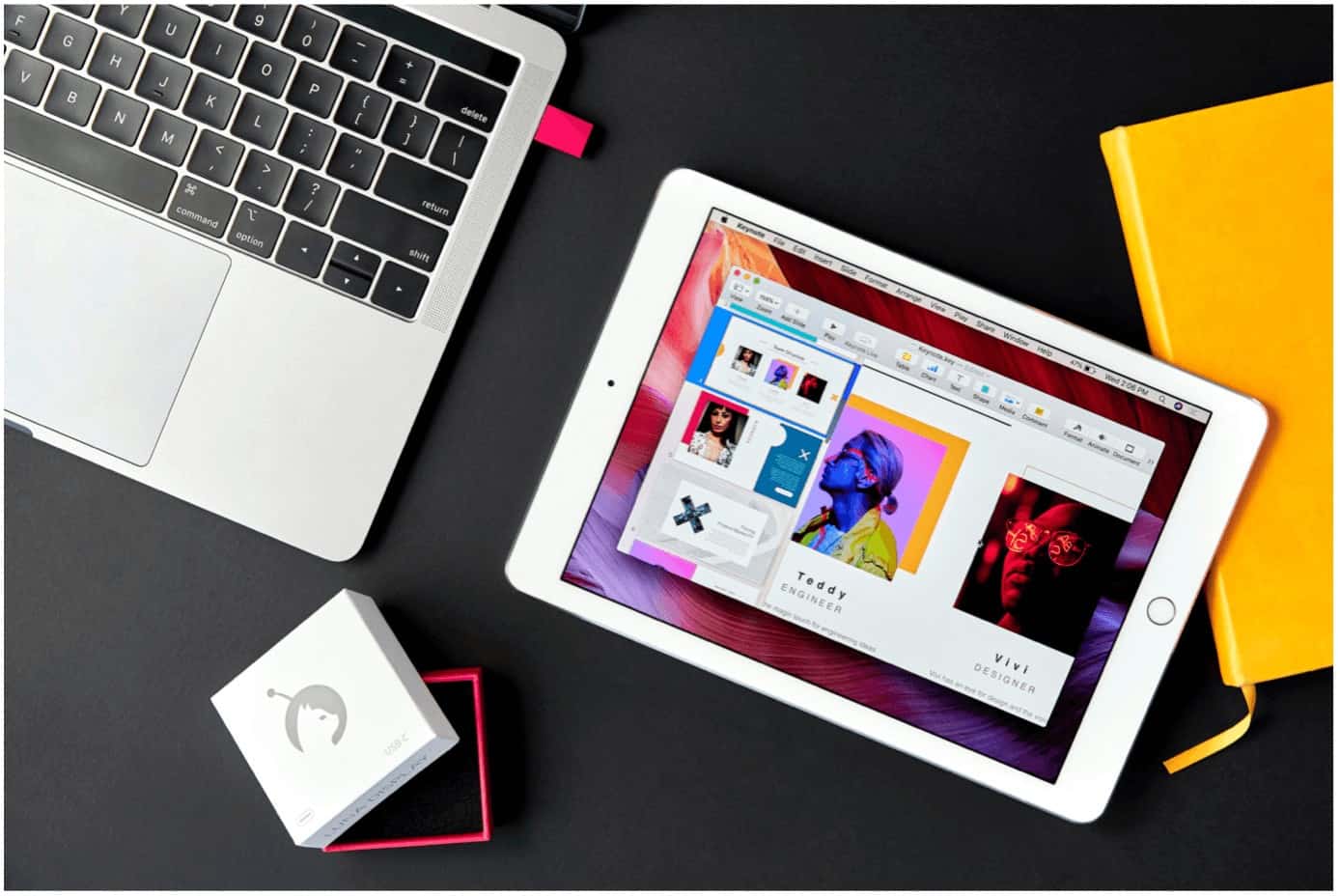Here are some of the best ways to use your Mac with an iPad.
Sidecar
First introduced with iPadOS 13 and macOS Catalina in 2019, Sidecar is the easiest (and cheapest) way to connect your Mac and iPad. A native feature built into both devices, Sidecar lets you mirror or extend your Mac display onto the tablet. To get started with Sidecar, your devices must be connected with a USB-C cable or wirelessly over Wi-Fi. Additionally, both devices must be logged into the same Apple ID, and Bluetooth must be active on both machines. Once connected, you can adjust settings to suit your needs better. For example, you can move the location of the Sidebar in Sidecar. The Sidebar is where you’ll find your most-used controls and modifier keys in apps that support Sidecar. The Sidebar is also where you’ll discover markup tools and those that let you capture an entire webpage, document, or email.
Lots of Features
With Touch Bar activated, you can use controls that support Apple’s Touch Bar, which is found physically on late-generation MacBook Pro models. In this case, the digital TouchBar is available on your iPad, regardless of the type of Mac. Sidecar also lets you use touch controls from iPad on your Mac. The star of this process is Apple Pencil. With Mac apps that support Sidecar, you can use your input device to write and draw via your iPad. Among the apps that support this are Adobe Illustrator, Affinity Photo, Maya, and others. Many of Apple’s native Mac apps will also support work with Apple Pencil.
Sidecar works with the following Macs: MacBook Pro, introduced in 2016 or later, MacBook, introduced in 2016 or later, MacBook Air, introduced in 2018 or later, iMac introduced, in 2017 or later, or iMac (Retina 5K, 27-inch, Late 2015), iMac Pro, Mac mini, introduced in 2018 or later, and Mac Pro, introduced in 2019. Supported iPads include iPad Pro: all models, iPad (6th generation) or newer, iPad mini (5th generation) or newer, and iPad Air (3rd generation) or newer.
Duet Display
Before Sidecar arrived on Mac, there were third-party solutions to connect your computer to a tablet. One of the most popular, Duet Display, remains a powerhouse that keeps getting better with each new release. Duet Display is available in various formats that depend on your needs. For example, besides iPad and Mac, Duet Display is also available for Windows 10 and Android-based devices. A regular version of Duet Display requires a wired connection between both devices and includes a one-time cost of $20. Key features:
CPU and battery efficiency means you can use Duet Pro even when not connected to an outlet.256-bit Encryption means you can securely log into your desktop with mobile portability.Unlike other solutions, Duet works with software only and doesn’t require dongles and converters.Performance and feature updates arrive regularly.
Duet Air
As its name suggests, Duet Air provides a wireless Mac-to-iPad experience. For $20/per year, your iPad can act as a secondary display whether your Mac is in the same room or anywhere around the world. You need an internet connection to get started.
Duet Pro
Priced at $30/year, Duet Pro adds Apple Pencil support to the mix. Optimized for responsiveness, Duet Pro features high-performance processing and color correction to create an efficient display in real-time. For a natural writing experience, the solution includes pressure and tilt sensitivity, hover, palm rejection, and predictive line rendering. Duet Display works with any Mac that uses macOS Mavericks or later and all hardware running iOS 10 or later.
Luna Display
Unlike Sidecar and Duet Display, Luna Display does require a hardware purchase. For $80, you get a Luna Display dongle and full software capabilities. You can also purchase Luna Display for Windows, which is currently available for pre-order. Created by Astropad, Luna Display has been designed for heavy-duty workflows across both Wi-Fi and USB through various modes. These include Mac-to-iPad, which extends your Mac desktop to iPad, Mac-to-Mac that gives you a second display, and Headless mode, which turns your Mac or iPad into the main display for your Mac mini or Mac Pro. Thanks to touchscreen support, Luna Display lets you interact with your Mac using touch gestures, a keyboard, and, yes, Apple Pencil.
About That Dongle
Some might consider Luna Display’s required dongle a hassle in a world where Sidecar and Duet Display are fully operational without extra hardware (except for an Apple Pencil). And yet, that’s not necessarily the case. The Luna Display hardware doesn’t just support Luna Display, but also Astropad and Astropad Studio. Astropad apps are very popular with digital artists. Besides, because the dongle is available with USB-C or Mini DisplayPort, it supports older Macs. Besides the dongle, you need the following hardware to use Luna Display:
The primary Mac must be a 2011 model, or newer and must be running macOS 10.11 El Capitan or later. Luna Display supports the new M1 Apple Silicon chip on Mac, although some hardware limitations remain for certain external displays. Astropad suggests checking Apple’s device technical specifications page for more information.For Mac-to-iPad Mode, you must be using an iPad mini 2 or later, iPad Pro, iPad 5th generation or later, or iPad Air (2013 or later).
iPad and Mac: Which is the Best Solution?
When Sidecar was first introduced, some thought there would no longer be a need for paid third-party solutions like Duet Display and Luna Display. This hasn’t been the case. However, it has forced the teams behind both solutions to look beyond iPad and Mac. As a Mac user, whether one solution is better than the other largely depends on your needs and available hardware. If you’re using current-generation Macs and iPads, you should first consider Sidecar since it’s free and optimized for the best Apple devices on the market. If you’ve used Astropad apps in the past, Duet Displays is probably the best starting point. Finally, if you have an older device, Luna Display is probably the one for you.
![]()