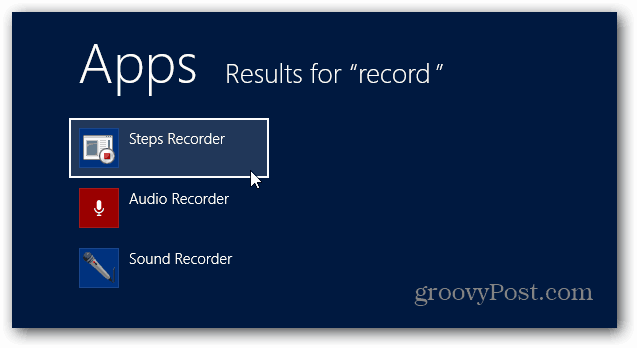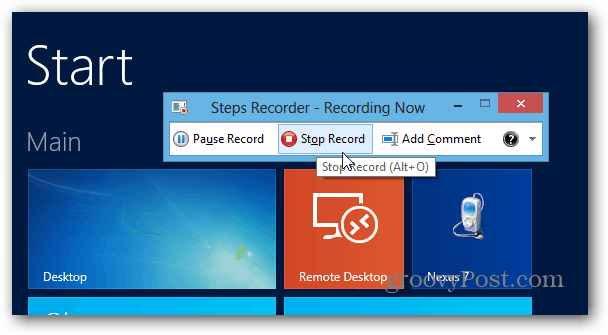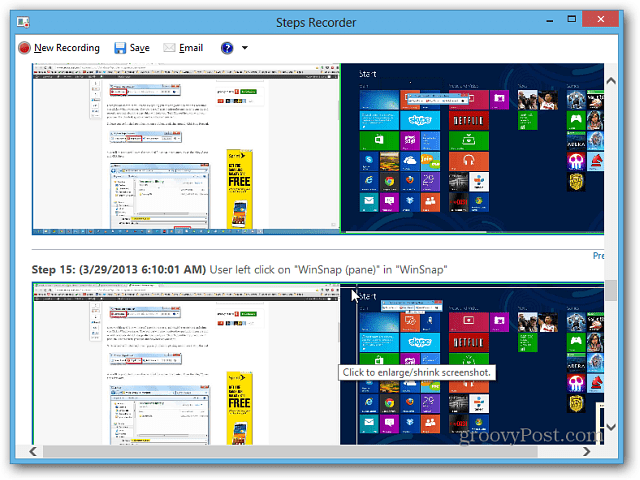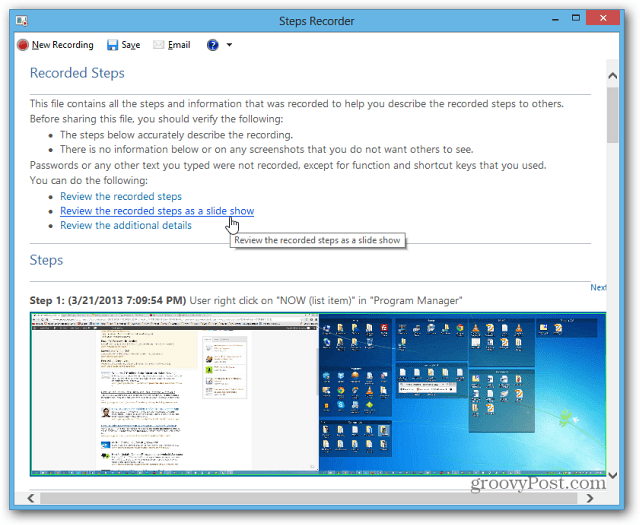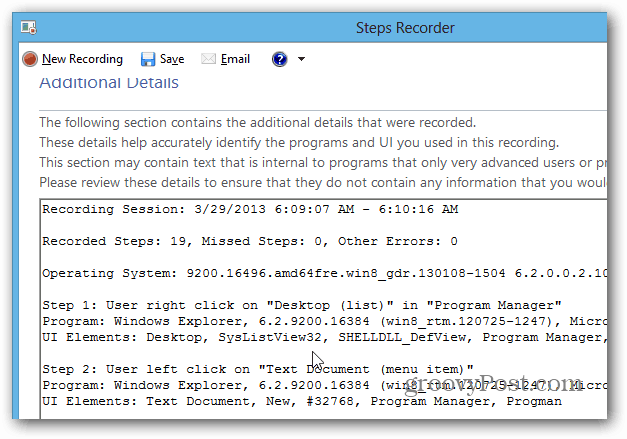Using Steps Recorder in Windows 8
To launch PSR, use the keyboard shortcut Windows Key + Q to bring up Apps search and type: record steps and select the Steps Recorder icon under the results.
That will launch the Steps Recorder on your desktop. Hit the Start Record button, and go through the steps to reproduce the problem you’re having.
When you’re done click Stop Record. The cool thing about PSR in Windows 8 is it records steps and screens in both the desktop and modern environments. This is great because often times you’re kicked into the new UI, and I’ve seen several users have confusion with this.
Then a file is generated that shows a screenshot of each of the actions you took. Like each time you open a programs or open a new window or file. Then you can simply email it to your computer support person or help desk.
Once your support person gets the report. They have several options to review what the problem might be.
They’re also able to get detailed information that might not mean anything to you, but will allow your support to fix the issue.
If you do tech support for friends and family, keep in mind that the Steps Recorder utility can save you a lot of time and hassle when trying to figure out what the problem is. Comment Name * Email *
Δ Save my name and email and send me emails as new comments are made to this post.