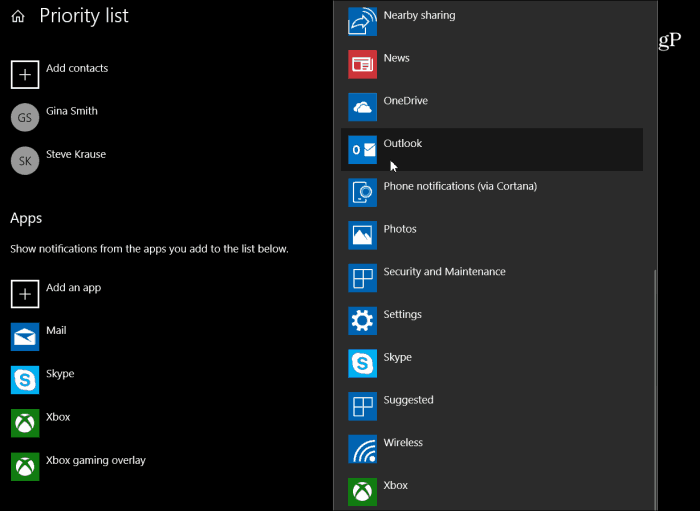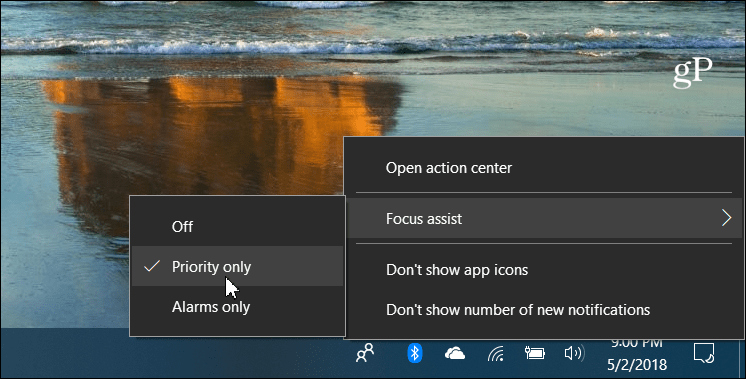Focus Assist works similar to Priority Mode on Android. It allows you to work on your projects without being distracted by notifications, reminders, and alarms. You can choose the hours of the day when you want no notifications at all, or to just allow the most important ones through. For example, you might want zero notifications while you’re working on important work documents and not be distracted by a new photo someone put up on Instagram. On the other hand, you might want to be alerted when an important email arrives. And it’s not just for being productive and getting work done. You can use Focus Assist to limit notifications while you’re watching a movie or playing a game and not be distracted.
Using Focus Assist in Windows 10
To find get started, head to Settings > System > Focus Assist. There, in the top section, you can choose the notifications you want to get. You can turn it off and get all notifications, set it to priority only, or just get system alarms.
If you choose the “Priority only” option, you can then go in and customize the calls, texts, Cortana reminders, apps, and contacts that you want to come through.
You can also set up automatic rules to choose times you don’t want to be disturbed – when you’re giving a presentation or playing a game, for example. When you set up specific rules you can then customize the rule more by choosing specific times that you don’t want interruptions.
It’s also worth noting that it also offers some quick options to control Focus Assist from Action Center. Just right-click the Action Center icon to get the menu of options.
Notifications are useful in certain situations, but they can also be annoying and distracting at times. The new Focus Assist feature gives you much more control over them compared to “Quiet Hours” in previous versions of Windows. Do you like the new options for controlling notifications and alerts on your Windows 10 system? Leave a comment below and let us know your thoughts. Or, for more discussions and troubleshooting help, hop in our Windows 10 Forums. So – MICROSOFT – some changes, providing new options are nice – but could you PLEASE, ( A pretty annoyed Please) fix the glitches in the system – such as … What could be far more useful is an option to STOP windows updating the window display when I am about to drop some files or text into a location within the currently displayed window AH = oops lets UNDO that so I can put the things into the data at the position where I had actually positioned the cursor. not at the location within the display that windows has now positioned under the cursor location. OK – expanding folders within the left hand panel of File explorer is frequently useful BUT NOT when it does not do it for the 10 seconds or more when I have the cursor over the folder I want expanded, but waits until I release the mouse and then updates and shifts the viewpoint before it actions the drop! Also – sometime in the not too distant past something unset the ASK before restarting option. Yes – I got a notification (all of about 2 seconds to cancel the restart) and save the urgent work that had kept me working on the PC until after my specified working day end of midnight. Luckily for me I have Excel set to remember the latest version and offer recovery – and this time it actually did present a version that was not missing a lot of the changes. Comment Name * Email *
Δ Save my name and email and send me emails as new comments are made to this post.
![]()