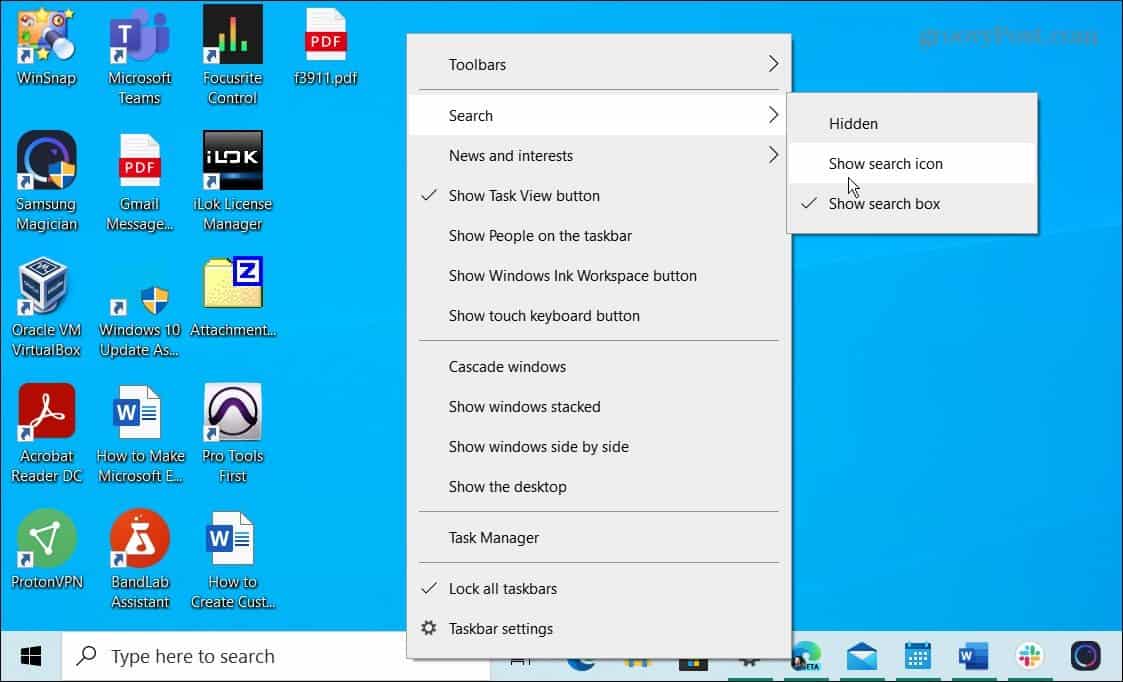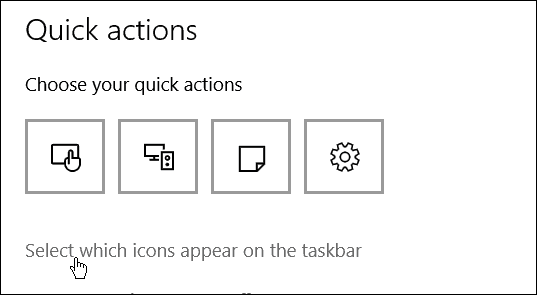Note: This article has been updated to show how to remove icons from the system tray.
Shrink the Search Box or Hide it
By default, the Search box on Windows 10 takes up a lot of space on the Taskbar. But the cool thing is you can make it smaller, just putting a button there, or remove it completely. To do that, right-click an empty area on the Taskbar and then go to Search. There you can switch it to show a search icon or click Hidden to get rid of it entirely.
Personally, I shrink it down to just a button, as shown below, but you can also hide it completely.
If you don’t plan on using it (with your mouse anyway), you can completely hide it. You can still access it by using the keyboard shortcut Windows Key + Q.
Hide Task View Button
If you have no desire to use the new Virtual Desktops feature in Windows 10, you can hide the Task View icon. Right-click the Taskbar and uncheck the “Show Task View button.”
If you use Virtual Desktops but still want to free up some space, use the keyboard shortcut Windows Key + Tab to launch the feature and Windows Key + Ctrl + D to create new virtual desktops.
Unpin Items from Taskbar or Add a Toolbar
Of course, the most obvious way to clear up space on the Taskbar is to unpin items you don’t use often or if you launch them from inside the Start menu.
Another interesting thing you can do is use the Desktop toolbar. It actually adds an item to the Taskbar, but it can allow you to unpin virtually everything from the Taskbar. This isn’t anything new; it’s been a feature of Windows for quite a while. But to add it, right-click the Taskbar and go to Toolbars > Desktop.
It allows you to access everything on your desktop and includes sub-menus.
For instance, if you enable God Mode and have the folder on your desktop, you can find everything in the folder, as shown below.
Hide Icons in the System Tray
You can also remove items from the system tray on the right, where the clock and Action Center are located. The more you install desktop programs, especially utilities, the more you’ll find icons over there. Some of them allow you to hide them simply by giving them a right-click and selecting a hide or remove option. But you can also hide them using Windows 10 settings. Go to Settings > System > Notifications & Actions.
Then click the link Select which icons appear on the taskbar. From there, you can turn icons on or off to hide them. Turn off “Always show all icons in the notification area” (or keep it on if you don’t want to see anything), then individual select what you want to hide or turn on to see.
Did I miss anything? Leave a comment below and let us know your tips for saving space on the Windows 10 Taskbar. To do this, right-click the desktop and create a new folder. For its name, paste the following string: GodMode.{ED7BA470-8E54-465E-825C-99712043E01C} Just run Ccleaner with “Tray notifications cache” checked and, when back on the desktop, restart Explorer. Make sure to uncheck that option before using Ccleaner again. To restart Explorer click on “Task Manager”, in the “Processes” tab locate “Windows Explorer”, right click on that and click “Restart”. i have custom eddited how it looks and need more space. Comment Name * Email *
Δ Save my name and email and send me emails as new comments are made to this post.
![]()