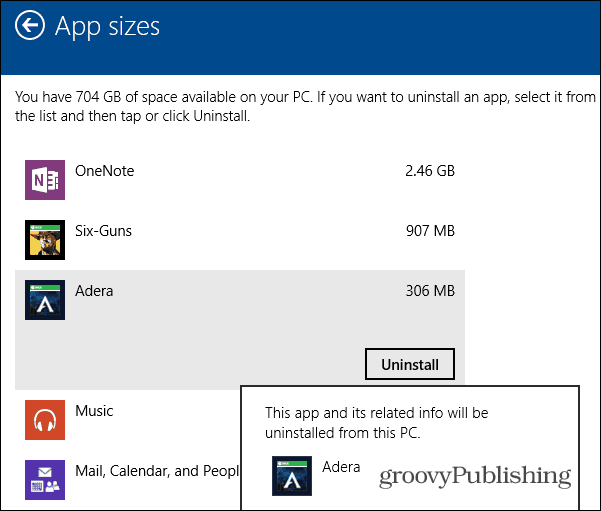We showed you how to find app sizes in Windows 8 when it was first released. But since then we’ve had two updates – Windows 8.1 and most recently Windows 8.1 update, and things are a bit different and have actually improved. Of course you can always uninstall an app by right-clicking it on the Start screen and selecting Uninstall. But this method provides an easier way to manage your apps by giving you their sizes as well as an easy means to uninstall.
Windows 8.1 App Sizes
First, go to PC Settings > PC and Devices and then click Disk Space. It will take a few seconds for Windows to scan your drive, and will then list the results. It will show you how much free space is on your drive, and will sort out the space by file category, i.e: Media, Documents, Pictures…etc. Under Apps, click See My App Sizes.
There you’ll see a list of each of the apps installed, and the amount of space each one is taking up on your drive in descending order. It’s not surprising that games are the worst offenders.
If you want to uninstall one, just click on it and then click the uninstall button.
We’ve all done it, installed an app thinking it will get used a lot, then after time you forget about it. All it ends up doing is taking up drive space. If you have a system with a bunch of space, this is probably not a pressing issue. But on laptops, you’ll want to squeeze as much space out of your drive as possible, this is a good way to clean things up. Comment Name * Email *
Δ Save my name and email and send me emails as new comments are made to this post.